Hilfe & Übersicht
Hilfethemen
Allgemeiner Überblick:
Alles rund um Spiele:
Weitere Funktionen:
Alles rund um Spiele:
Weitere Funktionen:
Diese Hilfe- & Übersichts-Seite befindet sich gerade im Aufbau!
Viele weitere Themen folgen...
Beschreibung
Bitte wähle im linken Bereich ein Thema aus.
Was ist Spiele-Check
Spiele-Check ist in erster Linie eine Datenbank, die eine Übersicht über möglichst viele verfügbare und nicht mehr produzierte Gesellschaftsspiele bieten soll. Neben Basisdaten wie "Spielerzahl", "Hersteller" oder "Erscheinungsjahr" sind bei den allermeisten Spielen aber auch weitergehende Informationen, wie z. B. Bilder, Bewertungen, Partiedetails... verfügbar.
Spiele-Check geht einen ähnlichen Weg wie Wikipedia - nahezu alle Daten bei Spiele-Check können durch angemeldete Nutzer bearbeitet und ergänzt werden. Daher wächst der Datenbestand beständig - regelmäßig kommen neue Spiele hinzu, ständig werden Daten erweitert und ggf. Fehler korrigiert.
Ist Spiele-Check kostenpflichtig?
Nein, für die Nutzung von Spiele-Check fallen keinerlei Gebühren an.
Ist Spiele-Check eine kommerzielle Seite?
Nein, Ziel der Seite ist es nicht, Gewinn zu erwirtschaften.
Muss ich mich anmelden, um Spiele-Check nutzen zu können?
Solange es nur darum geht Informationen zu Spielen zu erhalten ist keine Anmeldung notwendig. Für viele weitergehende Funktionen (z. B. das Bewerten von Spielen, das Eintragen von eigenen Partien oder das Ändern von Spieledaten) ist hingegen eine einmalige und kostenlose Anmeldung notwendig.
Warum muss ich meine E-Mail Adresse bei der Anmeldung angeben?
Da jeder Nutzer nahezu sämtliche Daten bei Spiele-Check ändern kann, ist diese Angabe notwendig, um einen Missbrauch möglichst gering zu halten. Die eingegebene E-Mail Adresse ist aber von keinem anderen Nutzer einsehbar, wir geben diese Daten natürlich nicht weiter und versenden auch keine Newsletter.
Sind die Daten auf Spiele-Check alle korrekt?
Da Spiele-Check hauptsächlich "User generated content" ist (d. h. von Nutzern gepflegte Informationen) kann natürlich keine Garantie dafür gegeben werden, dass alle Daten, die man bei Spiele-Check einsehen kann, auch der Wahrheit entsprechen. Allerdings werden alle Nutzereingaben von uns geprüft und ggf. freigegeben, so dass hier eine entsprechende Qualitätskontrolle gegeben ist.
Ist Spiele-Check ein Ableger von BoardGameGeek?
Nein, Spiele-Check hat mit BoardGameGeek nicht zu tun. BoardGameGeek ist definitiv die Referenzseite für Gesellschaftsspiele im Internet. Spiele-Check ist strikt auf Deutschsprachigkeit ausgelegt, da auch viele Spieler nicht oder nur bedingt englisch in dieser Tiefe verstehen. Deswegen finden sich viele Features, die BGG anbietet, auch in ähnlicher Form bei Spiele-Check (warum soll man gute Funktionen komplett anders machen?) - in genauso vielen Punkten unterscheidet sich Spiele-Check aber auch von BoardGameGeek. Weiterhin finde ich BGG mittlerweile sehr überladen und teilweise unübersichtlich - auch hier hoffe ich, mich von BGG positiv abzuheben. Spiele-Check soll keine Konkurrenz zu BGG sein, sondern im deutschsprachigen Raum eine Alternative bzw. Ergänzung bieten.
Spiele-Check ist in erster Linie eine Datenbank, die eine Übersicht über möglichst viele verfügbare und nicht mehr produzierte Gesellschaftsspiele bieten soll. Neben Basisdaten wie "Spielerzahl", "Hersteller" oder "Erscheinungsjahr" sind bei den allermeisten Spielen aber auch weitergehende Informationen, wie z. B. Bilder, Bewertungen, Partiedetails... verfügbar.
Spiele-Check geht einen ähnlichen Weg wie Wikipedia - nahezu alle Daten bei Spiele-Check können durch angemeldete Nutzer bearbeitet und ergänzt werden. Daher wächst der Datenbestand beständig - regelmäßig kommen neue Spiele hinzu, ständig werden Daten erweitert und ggf. Fehler korrigiert.
Ist Spiele-Check kostenpflichtig?
Nein, für die Nutzung von Spiele-Check fallen keinerlei Gebühren an.
Ist Spiele-Check eine kommerzielle Seite?
Nein, Ziel der Seite ist es nicht, Gewinn zu erwirtschaften.
Muss ich mich anmelden, um Spiele-Check nutzen zu können?
Solange es nur darum geht Informationen zu Spielen zu erhalten ist keine Anmeldung notwendig. Für viele weitergehende Funktionen (z. B. das Bewerten von Spielen, das Eintragen von eigenen Partien oder das Ändern von Spieledaten) ist hingegen eine einmalige und kostenlose Anmeldung notwendig.
Warum muss ich meine E-Mail Adresse bei der Anmeldung angeben?
Da jeder Nutzer nahezu sämtliche Daten bei Spiele-Check ändern kann, ist diese Angabe notwendig, um einen Missbrauch möglichst gering zu halten. Die eingegebene E-Mail Adresse ist aber von keinem anderen Nutzer einsehbar, wir geben diese Daten natürlich nicht weiter und versenden auch keine Newsletter.
Sind die Daten auf Spiele-Check alle korrekt?
Da Spiele-Check hauptsächlich "User generated content" ist (d. h. von Nutzern gepflegte Informationen) kann natürlich keine Garantie dafür gegeben werden, dass alle Daten, die man bei Spiele-Check einsehen kann, auch der Wahrheit entsprechen. Allerdings werden alle Nutzereingaben von uns geprüft und ggf. freigegeben, so dass hier eine entsprechende Qualitätskontrolle gegeben ist.
Ist Spiele-Check ein Ableger von BoardGameGeek?
Nein, Spiele-Check hat mit BoardGameGeek nicht zu tun. BoardGameGeek ist definitiv die Referenzseite für Gesellschaftsspiele im Internet. Spiele-Check ist strikt auf Deutschsprachigkeit ausgelegt, da auch viele Spieler nicht oder nur bedingt englisch in dieser Tiefe verstehen. Deswegen finden sich viele Features, die BGG anbietet, auch in ähnlicher Form bei Spiele-Check (warum soll man gute Funktionen komplett anders machen?) - in genauso vielen Punkten unterscheidet sich Spiele-Check aber auch von BoardGameGeek. Weiterhin finde ich BGG mittlerweile sehr überladen und teilweise unübersichtlich - auch hier hoffe ich, mich von BGG positiv abzuheben. Spiele-Check soll keine Konkurrenz zu BGG sein, sondern im deutschsprachigen Raum eine Alternative bzw. Ergänzung bieten.
Spiele-Check ist ein kostenlos nutzbares Portal, das sich gänzlich durch Werbung finanziert. Durch
diese Werbeeinnahmen werden die laufenden (Online-) Kosten von Spiele-Check gedeckt. Neben diesen Kosten
benötigt Spiele-Check vorallem eins: viel Zeit zum Entwickeln von neuen Funktionen, Einarbeitung in neue
(techn.) Themen sowie zur regelmäßigen Pflege der Daten und des Portals (oft mehr als 15 Std/Woche).
Wenn du der Auffassung bist, dass Spiele-Check eine hilfreiche und sinnvolle Webseite ist, kannst du Spiele-Check auf folgende Arten unterstützen:
Melde dich an & mache mit
Mit die wichtigste Unterstützung für Spiele-Check ist deine (kostenlose) Anmeldung und (was noch besser wäre) deine aktive Nutzung des Portals. Hilf mit, neue Spiele einzutragen, bestehende Daten zu ergänzen und erfasse viele Dinge rund um deine persönlichen Gesellschaftsspiele, wie z.B. Partiedetails (Wann hast du mit wem und mit welchem Ergebnis ein Spiel gespielt), Infolisten (deine persönliche TOP-, Verkauf- & Suchliste), Bewertungen, Fotoalben u.v.m.
Empfehle Spiele-Check weiter
Je mehr Spieler das Portal aktiv(!) nutzen, desto besser. Ich denke, viele Spieler wissen gar nicht, dass Spiele-Check neben der reinen Datenbankfunktion viele weitere Möglichkeiten (Partieeingabe, Deckbuilding-Partien, Spiele-Listen, Statistiken, An- & Verkauf unter den Nutzern, usw.) bietet. Insbesondere die neue Deckbuilding-Funktionen könnten für viele Spieler interessant sein, da das Genre immer beliebter wird.
Nutze die Partner-Links
Spiele-Check ist kostenlos nutzbar und leider nehmen die Werbeeinnahmen in letzter Zeit ab, während der Traffic der Seite stetig zunimmt. Daher ist Spiele-Check auch auf finanzielle Unterstützung angewiesen - am wichtigsten sind hierbei die Partnerprogramme (aktuell insbesondere Spiele-Offensive, Milan Spiele und Amazon). Damit könnt ihr ohne zusätzliche Kosten helfen, Spiele-Check zu unterstützen, indem ihr bei eurem nächsten Kauf bei einem der 3 Portale auf einen der vielen Links (z.B. Shopping-Preisvergleichs-Box auf den Spiele-Detailseiten oder den Werbeflächen) hier bei Spiele-Check klickt und dann dort bestellt (egal was es ist!).
Deaktiviere deinen Ad-Blocker
Ich weiß, Werbung ist nervig, aber auch dieser kleine Anteil an Einnahmen hilft dabei, Spiele-Check am Laufen zu halten.
Finanzielle Spende
Wenn du der Meinung bist, das Spiele-Check eine kleine finanzielle Zuwendung nicht schaden kann, kannst du auch spenden.
Wenn du der Auffassung bist, dass Spiele-Check eine hilfreiche und sinnvolle Webseite ist, kannst du Spiele-Check auf folgende Arten unterstützen:
Melde dich an & mache mit
Mit die wichtigste Unterstützung für Spiele-Check ist deine (kostenlose) Anmeldung und (was noch besser wäre) deine aktive Nutzung des Portals. Hilf mit, neue Spiele einzutragen, bestehende Daten zu ergänzen und erfasse viele Dinge rund um deine persönlichen Gesellschaftsspiele, wie z.B. Partiedetails (Wann hast du mit wem und mit welchem Ergebnis ein Spiel gespielt), Infolisten (deine persönliche TOP-, Verkauf- & Suchliste), Bewertungen, Fotoalben u.v.m.
Empfehle Spiele-Check weiter
Je mehr Spieler das Portal aktiv(!) nutzen, desto besser. Ich denke, viele Spieler wissen gar nicht, dass Spiele-Check neben der reinen Datenbankfunktion viele weitere Möglichkeiten (Partieeingabe, Deckbuilding-Partien, Spiele-Listen, Statistiken, An- & Verkauf unter den Nutzern, usw.) bietet. Insbesondere die neue Deckbuilding-Funktionen könnten für viele Spieler interessant sein, da das Genre immer beliebter wird.
Nutze die Partner-Links
Spiele-Check ist kostenlos nutzbar und leider nehmen die Werbeeinnahmen in letzter Zeit ab, während der Traffic der Seite stetig zunimmt. Daher ist Spiele-Check auch auf finanzielle Unterstützung angewiesen - am wichtigsten sind hierbei die Partnerprogramme (aktuell insbesondere Spiele-Offensive, Milan Spiele und Amazon). Damit könnt ihr ohne zusätzliche Kosten helfen, Spiele-Check zu unterstützen, indem ihr bei eurem nächsten Kauf bei einem der 3 Portale auf einen der vielen Links (z.B. Shopping-Preisvergleichs-Box auf den Spiele-Detailseiten oder den Werbeflächen) hier bei Spiele-Check klickt und dann dort bestellt (egal was es ist!).
Deaktiviere deinen Ad-Blocker
Ich weiß, Werbung ist nervig, aber auch dieser kleine Anteil an Einnahmen hilft dabei, Spiele-Check am Laufen zu halten.
Finanzielle Spende
Wenn du der Meinung bist, das Spiele-Check eine kleine finanzielle Zuwendung nicht schaden kann, kannst du auch spenden.
Spiel-Einträge stellen das Hauptelement von Spiele-Check dar - hier werden neue & alte (Gesellschafts-) Spiele mit den Grunddaten wie. z.B.
Verlag, Spieldauer usw. erfasst.
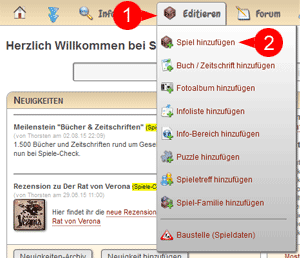 Wie kann ich ein neues Spiel anlegen
Wie kann ich ein neues Spiel anlegen
Um ein neues Spiel anlegen zu können, musst du als Nutzer eingeloggt sein. Du kannst entweder direkt auf den Menüpunkt "Editieren" (1) oder im Menü "Editieren" auf den Eintrag "Spiel hinzufügen" (2) klicken.
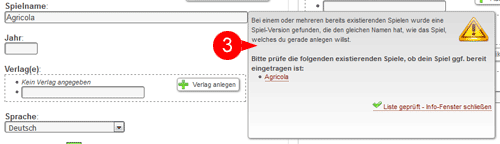 Was sollte ich vor Eingabe beachten?
Was sollte ich vor Eingabe beachten?
Bevor du ein neues Spiel einträgst, solltest du nachsehen, ob das Spiel (oder eine anderssprachige Auflage des Spiels) ggf. bereits erfasst ist. Nutze dafür am Besten die Spiel-Suche (Hilfeseite zur Spiel-Suche). Ein weiteres Hilfsmittel ist die dynamische Prüfung (3) bei der Eingabe der Spiel-Daten. Gibt es bereits eine Spiel-Version mit dem eingegebenen Namen, erscheint ein entsprechender Hinweis mit der Bitte zur Prüfung.
Was passiert bei einer doppelten Eingabe?
Gerade die Frage, ob eine fremdsprachige Auflage bereits vorhanden ist, ist oft nicht leicht zu ermitteln. Wenn tatsächlich einmal ein Doppeleintrag passiert (was nicht schlimm ist!), wird er über kurz oder lang sicherlich in diesem Forumseintrag gemeldet werden. Da das Löschen eines Spiel-Eintrags für Nutzer nicht möglich ist, wird sich Admin Thorsten die gemeldete Dopplung ansehen und ggf. korrigieren.
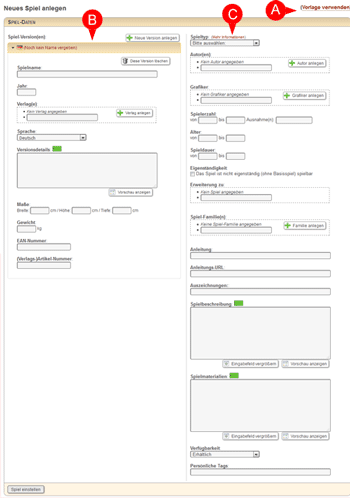 Welche Daten muss ich eingeben?
Welche Daten muss ich eingeben?
Ein wichtiges Hilfmittel zum Eingeben von ähnlichen Spielen ist die Vorlagen-Funktion (A). Hiermit kann man die meisten Felder der Eingabe bereits automatisch füllen lassen.
Die Eingabemaske ist in zwei Bereiche unterteilt. Den Bereich "Spiel-Version(en)" (B) und den Bereich "allgemeine Daten" (C). Die auf dieser Seite erfassten Daten sind (außer "Persönliche Tags") die offiziellen Verlagsangaben
Im linken Bereich "Spiel-Versionen" (B) können alle Versionen des Spiels erfasst werden (siehe nächster Hilfe-Abschnitt zur Unterscheidung zwischen Spiel-Version und Spiel-Eintrag), also. z.B. fremdsprachige Versionen. Die Daten auf der linken Seite gehören daher immer zu genau einer Spiel-Version und können sich daher unterscheiden. Die Daten auf der rechten Seite (C) sind für alle Spiel-Versionen gleich, d.h. sie können nicht versions-spezifisch erfasst werden.
Die einzigen Pflichtfelder auf dieser Seite sind "Spielname", "Spieltyp" und "Beschreibung" - ein vernünftiger Eintrag sollte aber insbesondere den Verlag und möglichst viele weitere Felder enthalten.
Eingabehinweise zu den versions-spezifischen Daten:
Der "Spielname" ist der offizielle Name des Spiels - existiert bei Neuanlage bereits eine Spiel-Version mit diesem Namen, erscheint ein entsprechender Hinweis zu Prüfung (siehe (3) weiter oben).
Bei "Verlage" (wie auch bei "Autor", "Grafiker", "Erweiterung zu" und "Spiel-Familie") gilt: Wähle einen oder mehrere Verlage aus der Vorschlagsliste aus oder klicke auf den Anlegen-Button, um einen neuen Verlag anzulegen, der bisher nicht erfasst war.
Bei "Sprache" kann sowohl eine Sprache als auch "(Mehrsprachig)" oder "(Neutral)" festgelegt werden. Wurden mehrere Versionen angelegt, kann manuell auch der "Hauptname" des Spiel ausgewählt werden.
Hinweis: Versionen, denen bereits andere Daten (z.B. Bilder oder Partien) zugeordnet sind, lassen sich nicht mehr löschen.
Eingabehinweis zu den allgemeinen Daten:
Die meisten Daten hier sind selbsterklärend und sollten den offiziellen Angaben entsprechen.
Bei der Unterscheidung des Spieltyps kann das Hinweisfenster ("Mehr Informationen") hilfreich sein.
Die Spielbeschreibung ist i.d.R. die Beschreibung des Verlags - bitte beachtet, dass ihr hier die Quellenangabe angebt, und das Beschreibungen anderer Quellen (z.B. Online Shops) ggf. dem Copyright unterliegen können - daher verwendet diese bitte nicht.
Die Eingabe "Persönliche Tags" ist das einzige Feld auf dieser Seite, das jeder Nutzer eigenständig eingeben kann. Du kannst aus einer Auswahlliste auswählen und beachte bitte, das Leerzeichen Tags voneinander trennen.
Spiel-Daten bearbeiten
Eingeloggte Nutzer können durch Klick auf den Button "Basisdaten bearbeiten" auf jeder Spiele-Detailseite nachträglich sämtliche Daten korrigieren oder ergänzen.
Was passiert bei falschen Angaben
Obwohl die Admins alle Eingabe prüfen, kennen die Admins natürlich nicht mal einen Bruchteil der eingegebenen Spiele selbst bzw. können die inhaltliche Korrektheit der Daten beurteilen. Bei einem Portal wie Spiele-Check wird es immer Inhalte geben, die unvollständig oder inkorrekt sind. Es gibt aber auch bei Spiele-Check ganz viele fleißige "Helferlein", die Einträge zu Spielen, die sie selbst besitzen, überprüfen und ggf. ändern oder ergänzen.
Neues Spiel oder Spielversion?
Aufgrund der oben angesprochenen Unterscheidung zwischen "Spieleintrag" und "Spiel-Version" stellt sich die Frage nach der Differenzierung:
Spiel-Versionen sind grundsätzlich alle Auflagen ein und desselben Spiels in unterschielichen Sprachen (egal ob von unterschiedlichen Verlagen oder nicht). Beispiel: Auf den Spuren von Marco Polo gibt es in mehreren Sprachen (Deutsche Auflagen & Fremdsprachige Auflagen).
Weiterhin ist eine Neuauflage eines Spiels, das sich nur thematisch oder optisch verändert hat, meistens eine "Spiel-Version". Beispiel: Das Spiel des Lebens gibt es in mehreren Auflagen mit teilweise unterschiedlichem Cover und Spiel-Grafiken.
Was bedeutet nun im letzten Absatz "meistens"? Nach der o.g. Definition müssten z.B. fast alle Monopoly-Spiele "Spiel-Versionen" vom Spiel Monopoly sein, da sie sich lediglich durch Thema und Aussehen, nicht aber durch signifikante Regelunterschiede unterscheiden. Allerdings gibt es hier so viele Themen-Varianten, dass es sinnvoller und nachvollziehbarer ist, diese Themen-Monopolys als eigenständige Spieleinträge und nicht als Spiel-Versionen anzulegen. Andere Beispiele hierfür sind z.B. Memory-Spiele oder Risiko-Varianten.
Noch etwas schwammiger wird die Festlegung bei Neuauflagen, die sich inhaltlich (z.B. durch Regelüberarbeitungen) geändert haben. Hier liegt es prinzipiell im Auge des Anlegers, für wie signifikant er die Unterschiede hält - bei größeren Unterschieden ist eher ein neuer Spieleintrag, bei kleineren eher eine Spiel-Version sinnvoll.
Grundsätzlich aber gilt: Nichts ist in Stein gemeißelt - Admin Thorsten kann auch nachträglich alles anpassen, falls dies sinnvoll erscheint.
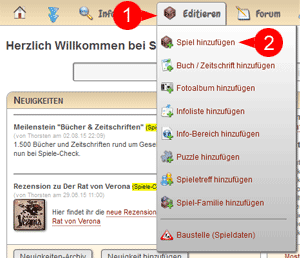 Wie kann ich ein neues Spiel anlegen
Wie kann ich ein neues Spiel anlegen Um ein neues Spiel anlegen zu können, musst du als Nutzer eingeloggt sein. Du kannst entweder direkt auf den Menüpunkt "Editieren" (1) oder im Menü "Editieren" auf den Eintrag "Spiel hinzufügen" (2) klicken.
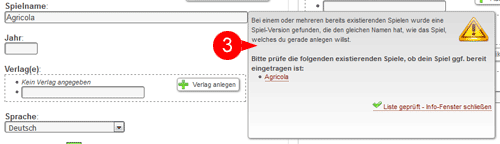 Was sollte ich vor Eingabe beachten?
Was sollte ich vor Eingabe beachten? Bevor du ein neues Spiel einträgst, solltest du nachsehen, ob das Spiel (oder eine anderssprachige Auflage des Spiels) ggf. bereits erfasst ist. Nutze dafür am Besten die Spiel-Suche (Hilfeseite zur Spiel-Suche). Ein weiteres Hilfsmittel ist die dynamische Prüfung (3) bei der Eingabe der Spiel-Daten. Gibt es bereits eine Spiel-Version mit dem eingegebenen Namen, erscheint ein entsprechender Hinweis mit der Bitte zur Prüfung.
Was passiert bei einer doppelten Eingabe?
Gerade die Frage, ob eine fremdsprachige Auflage bereits vorhanden ist, ist oft nicht leicht zu ermitteln. Wenn tatsächlich einmal ein Doppeleintrag passiert (was nicht schlimm ist!), wird er über kurz oder lang sicherlich in diesem Forumseintrag gemeldet werden. Da das Löschen eines Spiel-Eintrags für Nutzer nicht möglich ist, wird sich Admin Thorsten die gemeldete Dopplung ansehen und ggf. korrigieren.
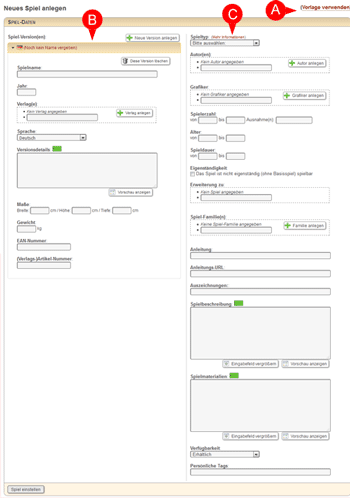 Welche Daten muss ich eingeben?
Welche Daten muss ich eingeben? Ein wichtiges Hilfmittel zum Eingeben von ähnlichen Spielen ist die Vorlagen-Funktion (A). Hiermit kann man die meisten Felder der Eingabe bereits automatisch füllen lassen.
Die Eingabemaske ist in zwei Bereiche unterteilt. Den Bereich "Spiel-Version(en)" (B) und den Bereich "allgemeine Daten" (C). Die auf dieser Seite erfassten Daten sind (außer "Persönliche Tags") die offiziellen Verlagsangaben
Im linken Bereich "Spiel-Versionen" (B) können alle Versionen des Spiels erfasst werden (siehe nächster Hilfe-Abschnitt zur Unterscheidung zwischen Spiel-Version und Spiel-Eintrag), also. z.B. fremdsprachige Versionen. Die Daten auf der linken Seite gehören daher immer zu genau einer Spiel-Version und können sich daher unterscheiden. Die Daten auf der rechten Seite (C) sind für alle Spiel-Versionen gleich, d.h. sie können nicht versions-spezifisch erfasst werden.
Die einzigen Pflichtfelder auf dieser Seite sind "Spielname", "Spieltyp" und "Beschreibung" - ein vernünftiger Eintrag sollte aber insbesondere den Verlag und möglichst viele weitere Felder enthalten.
Eingabehinweise zu den versions-spezifischen Daten:
Der "Spielname" ist der offizielle Name des Spiels - existiert bei Neuanlage bereits eine Spiel-Version mit diesem Namen, erscheint ein entsprechender Hinweis zu Prüfung (siehe (3) weiter oben).
Bei "Verlage" (wie auch bei "Autor", "Grafiker", "Erweiterung zu" und "Spiel-Familie") gilt: Wähle einen oder mehrere Verlage aus der Vorschlagsliste aus oder klicke auf den Anlegen-Button, um einen neuen Verlag anzulegen, der bisher nicht erfasst war.
Bei "Sprache" kann sowohl eine Sprache als auch "(Mehrsprachig)" oder "(Neutral)" festgelegt werden. Wurden mehrere Versionen angelegt, kann manuell auch der "Hauptname" des Spiel ausgewählt werden.
Hinweis: Versionen, denen bereits andere Daten (z.B. Bilder oder Partien) zugeordnet sind, lassen sich nicht mehr löschen.
Eingabehinweis zu den allgemeinen Daten:
Die meisten Daten hier sind selbsterklärend und sollten den offiziellen Angaben entsprechen.
Bei der Unterscheidung des Spieltyps kann das Hinweisfenster ("Mehr Informationen") hilfreich sein.
Die Spielbeschreibung ist i.d.R. die Beschreibung des Verlags - bitte beachtet, dass ihr hier die Quellenangabe angebt, und das Beschreibungen anderer Quellen (z.B. Online Shops) ggf. dem Copyright unterliegen können - daher verwendet diese bitte nicht.
Die Eingabe "Persönliche Tags" ist das einzige Feld auf dieser Seite, das jeder Nutzer eigenständig eingeben kann. Du kannst aus einer Auswahlliste auswählen und beachte bitte, das Leerzeichen Tags voneinander trennen.
Spiel-Daten bearbeiten
Eingeloggte Nutzer können durch Klick auf den Button "Basisdaten bearbeiten" auf jeder Spiele-Detailseite nachträglich sämtliche Daten korrigieren oder ergänzen.
Was passiert bei falschen Angaben
Obwohl die Admins alle Eingabe prüfen, kennen die Admins natürlich nicht mal einen Bruchteil der eingegebenen Spiele selbst bzw. können die inhaltliche Korrektheit der Daten beurteilen. Bei einem Portal wie Spiele-Check wird es immer Inhalte geben, die unvollständig oder inkorrekt sind. Es gibt aber auch bei Spiele-Check ganz viele fleißige "Helferlein", die Einträge zu Spielen, die sie selbst besitzen, überprüfen und ggf. ändern oder ergänzen.
Neues Spiel oder Spielversion?
Aufgrund der oben angesprochenen Unterscheidung zwischen "Spieleintrag" und "Spiel-Version" stellt sich die Frage nach der Differenzierung:
Spiel-Versionen sind grundsätzlich alle Auflagen ein und desselben Spiels in unterschielichen Sprachen (egal ob von unterschiedlichen Verlagen oder nicht). Beispiel: Auf den Spuren von Marco Polo gibt es in mehreren Sprachen (Deutsche Auflagen & Fremdsprachige Auflagen).
Weiterhin ist eine Neuauflage eines Spiels, das sich nur thematisch oder optisch verändert hat, meistens eine "Spiel-Version". Beispiel: Das Spiel des Lebens gibt es in mehreren Auflagen mit teilweise unterschiedlichem Cover und Spiel-Grafiken.
Was bedeutet nun im letzten Absatz "meistens"? Nach der o.g. Definition müssten z.B. fast alle Monopoly-Spiele "Spiel-Versionen" vom Spiel Monopoly sein, da sie sich lediglich durch Thema und Aussehen, nicht aber durch signifikante Regelunterschiede unterscheiden. Allerdings gibt es hier so viele Themen-Varianten, dass es sinnvoller und nachvollziehbarer ist, diese Themen-Monopolys als eigenständige Spieleinträge und nicht als Spiel-Versionen anzulegen. Andere Beispiele hierfür sind z.B. Memory-Spiele oder Risiko-Varianten.
Noch etwas schwammiger wird die Festlegung bei Neuauflagen, die sich inhaltlich (z.B. durch Regelüberarbeitungen) geändert haben. Hier liegt es prinzipiell im Auge des Anlegers, für wie signifikant er die Unterschiede hält - bei größeren Unterschieden ist eher ein neuer Spieleintrag, bei kleineren eher eine Spiel-Version sinnvoll.
Grundsätzlich aber gilt: Nichts ist in Stein gemeißelt - Admin Thorsten kann auch nachträglich alles anpassen, falls dies sinnvoll erscheint.
Es gibt 5 Stellen bei Spiele-Check, die ihr nutzen könnt, um nach Spielen zu suchen:
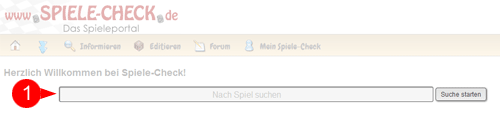 (1) - Die Startseite
(1) - Die Startseite
Auf der Startseite findet ihr an prominenter Stelle ein Eingabefeld zum Suchen nach dem Spiel-Namen. Der Spielname muss (bei allen Suchmöglichkeiten) nicht vollständig eingegeben werden, auch Teilbegriffe werden gesucht.
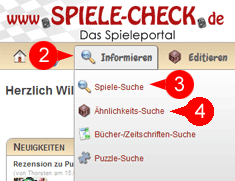 (2) + (3) + (4) - Das "Informieren"-Menü
(2) + (3) + (4) - Das "Informieren"-Menü
Den Einstieg zur Spiel-Suche findet ihr im Menü "Informieren". Dabei ist es egal, ob ihr direkt auf den Menüpunkt "Informieren" (2), oder ob ihr im Menü "Informieren" auf "Spiele-Suche" (3) klickt.
Eine Spezial-Suche ist die "Ähnlichkeits-Suche" (4) - mehr dazu, weiter unten auf dieser Seite.
 (5) - Die Menüzeile
(5) - Die Menüzeile
Auf allen Seiten außer der Startseite findet ihr rechts in der Menüzeile ein Eingabefeld für die Suche nach Spielnamen.
Tipps zur Suche
Der Spielname wird auch in Teilbegriffen gesucht, d.h. wenn ihr z.B. nach "Die Siedler von Catan" sucht, könntet ihr z.B. "Siedler Catan", "Catan Siedler", "Sied Cat" usw. eingeben. Auch die Reihenfolge der Begriffe sowie die Groß-Kleinschreibung ist unerheblich. Wenn ihr nach einem exakten Begriff suchen wollt, stellt dem Suchbegriff ein Sternchen vor - Beispiel: der Suchbegriff " *Ego " sucht nur nach Spiele, die (genau) Ego heißen.
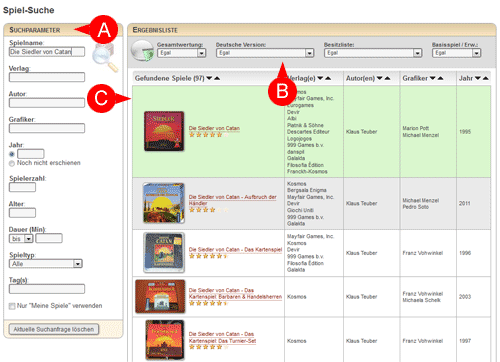 Die Suchergebnisseite
Die Suchergebnisseite
Auf diese Seite gelangt ihr, wenn ihr die Spiele-Suche aufgerufen habt - egal, ob ein Suchbegriff eingegeben wurde, oder nicht. Im linken Bereich (A) findet ihr die Suchparameter - eine Änderung dieser Parameter führt immer zu einer neuen Suche. Die Checkbox "Nur meine Spiele verwenden" ist nur sichtbar, wenn du die Suche als eingeloggte Nutzer durchführst.
Im oberen Filterbereich (B) könnt ihr nach Abschluss des Suchlaufs weitere Filtermöglichkeiten vornehmen, die die Ergebnisliste manipulieren, aber nicht zu einem neuen Suchaufruf führen. Die Filtermöglichkeit "Besitzliste" ist nur sichtbar, wenn du die Suche als eingeloggte Nutzer durchführst.
In der Suchergebnisliste (C) werden alle gefundenen Spiele aufgelistet. Dabei wird die Suche auf Spielversionen (siehe Hilfepunkt Spiele hinzufügen > Spiele & Versionen") durchgeführt. Sollten zu viele Spiel gefunden worden sein, werden aus Performancegründen entweder die Cover-Bilder ausgeblendet oder du muss die Suche weiter eingeschränken. Wird eine Spielversion gefunden, die exakt dem Suchbegriff entspricht, wird dieses Ergebnis, unabhängig von der Sortierung, immer grün hinterlegt am Anfang der Sucherergebnisliste angezeigt.
Standardmäßig wird die Eingabe der Suche gespeichert, d.h. wenn du die Such-Seite erneut aufrufst, wird das gleiche Suchergebnis erneut dargestellt. Dieses Verhalten kann du in deinem Nutzerprofil (Menüpunkt "Mein Spiele-Check > Persönliche Daten & Einstellungen") unter "Weitere Einstellungen > Suchparameter speichern" ändern.
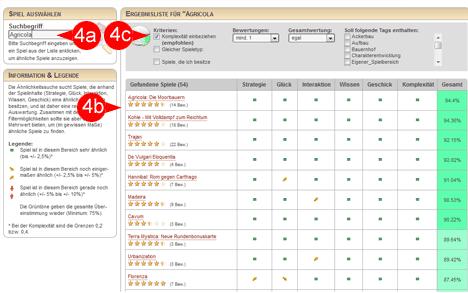 Ähnlichkeits-Suche
Ähnlichkeits-Suche
Die "Ähnlichkeits-Suche" ist eine Spezial-Suche, die aufgrund der abgegebenen Bewertungen & vergebenen Tags versucht, ähnliche Spiele zu finden.
Um die Suche zu starten, gib im Suchbegriff (4a) einen Spielnamen ein, und wähle ein Spiel aus der Vorschlagsliste aus. Als Ergebnis erhälst du rechts daneben eine Auflistung der gefundenen Ergebnisse (4b). Dabei vergleicht die Suche die Werte "Strategie", "Glück", "Interaktion", "Wissen", "Geschick" und "Komplexität" aus den abgegebenen Bewertungen, mit den Werten des ausgewählten Spiels und zeigt die Übereinstimmungsquote an. Achtung: Spiele, für die bisher keine Bewertung abgegeben wurde, können natürlich nicht analysiert werden.
Oberhalb der Ergebnisliste gibt es einen Filterbereich (4c), mit dem du die Ergebnisliste weiter auf die eigenen Bedürfnisse anpassen kannst.
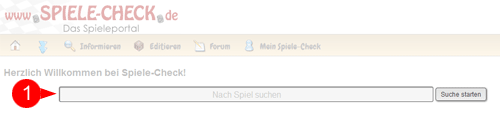 (1) - Die Startseite
(1) - Die Startseite Auf der Startseite findet ihr an prominenter Stelle ein Eingabefeld zum Suchen nach dem Spiel-Namen. Der Spielname muss (bei allen Suchmöglichkeiten) nicht vollständig eingegeben werden, auch Teilbegriffe werden gesucht.
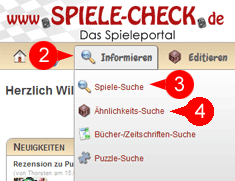 (2) + (3) + (4) - Das "Informieren"-Menü
(2) + (3) + (4) - Das "Informieren"-Menü Den Einstieg zur Spiel-Suche findet ihr im Menü "Informieren". Dabei ist es egal, ob ihr direkt auf den Menüpunkt "Informieren" (2), oder ob ihr im Menü "Informieren" auf "Spiele-Suche" (3) klickt.
Eine Spezial-Suche ist die "Ähnlichkeits-Suche" (4) - mehr dazu, weiter unten auf dieser Seite.
 (5) - Die Menüzeile
(5) - Die Menüzeile Auf allen Seiten außer der Startseite findet ihr rechts in der Menüzeile ein Eingabefeld für die Suche nach Spielnamen.
Tipps zur Suche
Der Spielname wird auch in Teilbegriffen gesucht, d.h. wenn ihr z.B. nach "Die Siedler von Catan" sucht, könntet ihr z.B. "Siedler Catan", "Catan Siedler", "Sied Cat" usw. eingeben. Auch die Reihenfolge der Begriffe sowie die Groß-Kleinschreibung ist unerheblich. Wenn ihr nach einem exakten Begriff suchen wollt, stellt dem Suchbegriff ein Sternchen vor - Beispiel: der Suchbegriff " *Ego " sucht nur nach Spiele, die (genau) Ego heißen.
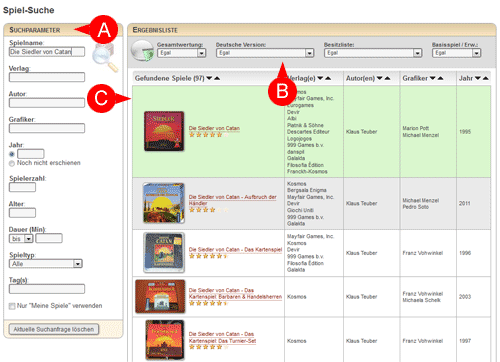 Die Suchergebnisseite
Die Suchergebnisseite Auf diese Seite gelangt ihr, wenn ihr die Spiele-Suche aufgerufen habt - egal, ob ein Suchbegriff eingegeben wurde, oder nicht. Im linken Bereich (A) findet ihr die Suchparameter - eine Änderung dieser Parameter führt immer zu einer neuen Suche. Die Checkbox "Nur meine Spiele verwenden" ist nur sichtbar, wenn du die Suche als eingeloggte Nutzer durchführst.
Im oberen Filterbereich (B) könnt ihr nach Abschluss des Suchlaufs weitere Filtermöglichkeiten vornehmen, die die Ergebnisliste manipulieren, aber nicht zu einem neuen Suchaufruf führen. Die Filtermöglichkeit "Besitzliste" ist nur sichtbar, wenn du die Suche als eingeloggte Nutzer durchführst.
In der Suchergebnisliste (C) werden alle gefundenen Spiele aufgelistet. Dabei wird die Suche auf Spielversionen (siehe Hilfepunkt Spiele hinzufügen > Spiele & Versionen") durchgeführt. Sollten zu viele Spiel gefunden worden sein, werden aus Performancegründen entweder die Cover-Bilder ausgeblendet oder du muss die Suche weiter eingeschränken. Wird eine Spielversion gefunden, die exakt dem Suchbegriff entspricht, wird dieses Ergebnis, unabhängig von der Sortierung, immer grün hinterlegt am Anfang der Sucherergebnisliste angezeigt.
Standardmäßig wird die Eingabe der Suche gespeichert, d.h. wenn du die Such-Seite erneut aufrufst, wird das gleiche Suchergebnis erneut dargestellt. Dieses Verhalten kann du in deinem Nutzerprofil (Menüpunkt "Mein Spiele-Check > Persönliche Daten & Einstellungen") unter "Weitere Einstellungen > Suchparameter speichern" ändern.
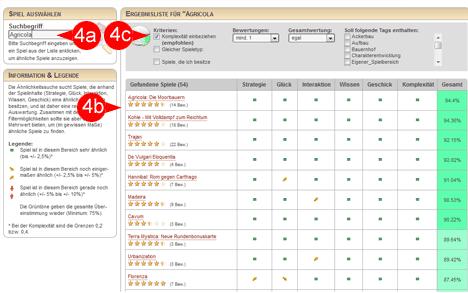 Ähnlichkeits-Suche
Ähnlichkeits-Suche Die "Ähnlichkeits-Suche" ist eine Spezial-Suche, die aufgrund der abgegebenen Bewertungen & vergebenen Tags versucht, ähnliche Spiele zu finden.
Um die Suche zu starten, gib im Suchbegriff (4a) einen Spielnamen ein, und wähle ein Spiel aus der Vorschlagsliste aus. Als Ergebnis erhälst du rechts daneben eine Auflistung der gefundenen Ergebnisse (4b). Dabei vergleicht die Suche die Werte "Strategie", "Glück", "Interaktion", "Wissen", "Geschick" und "Komplexität" aus den abgegebenen Bewertungen, mit den Werten des ausgewählten Spiels und zeigt die Übereinstimmungsquote an. Achtung: Spiele, für die bisher keine Bewertung abgegeben wurde, können natürlich nicht analysiert werden.
Oberhalb der Ergebnisliste gibt es einen Filterbereich (4c), mit dem du die Ergebnisliste weiter auf die eigenen Bedürfnisse anpassen kannst.
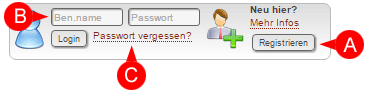 Registrierung & Login
Registrierung & Login Über die Login-Box am oberen Rand der Seite kannst du dich registrieren (A) (wenn du noch kein registrierter Nutzer von Spiele-Check bist), oder mit deinen Nutzerdaten einloggen (B), um alle Funktionen dieser Seite nutzen zu können. Wenn du dein Passwort vergessen hast, klicke auf den Link "Passwort vergessen" (C).
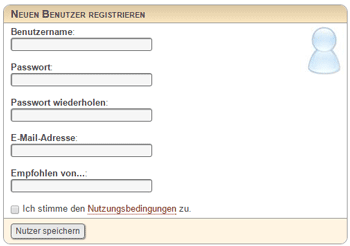 Erstmalige Registrierung
Erstmalige Registrierung Eine Registrierung bei Spiele-Check ist einfach. Du musst lediglich einen Benutzernamen & ein Passwort festlegen, sowie eine gültige E-Mail-Adresse angeben. Hinweis: Der Benutzername kann später nicht mehr geändert werden. Die Angabe von "Empfohlen von..." ist optional; hier kann ein bestehender Spiele-Check Nutzer eingetragen werden, der dir Spiele-Check empfohlen hat.
Nach Eingabe der Daten wird an die angegebene E-Mail-Adresse eine E-Mail mit einem Bestätigungslink geschickt. Erst wenn du auf diesen Link klickst, ist die Registrierung abgeschlossen!
Außer zur Bestätigung bei "Erstanmeldung" oder "Passwort vergessen" senden wir keine E-Mail an die angegebene Adresse (auch keinen Newsletter). Die E-Mail-Adresse ist für andere Nutzer nicht sichtbar.
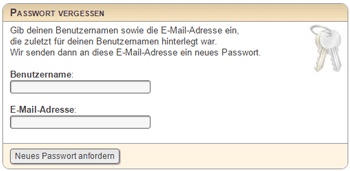 Passwort oder Benutzername vergessen
Passwort oder Benutzername vergessen Wenn du dein Passwort vergessen hast, kannst du über diesen Prozess ein neues Passwort anfordern, indem du Benutzername und hinterlegte E-Mail-Adresse eingibst.
Solltest du deinen Benutzernamen nicht mehr wissen, wende dich bitte per E-Mail an Admin Thorsten (E-Mail-Adresse steht im Impressum).
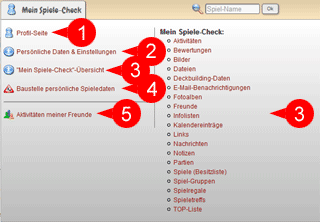 Das Menü "Mein Spiele-Check"
Das Menü "Mein Spiele-Check" Das Menü "Mein Spiele-Check" dient zum Verwalten all deiner persönlichen Daten sowie bei Spiele-Check eingetragenen Informationen. Das Menü beinhaltet folgende Elemente:
- Deine Profil-Seite (1) - ein Überblick über viele (Spiel-)relevante Dinge (siehe Untermenüpunkt "Profilseite")
- Deine Nutzerdaten & Einstellungen (2) - alles rund um deine persönlichen Daten (siehe Untermenüpunkt "Nutzerdaten & Einstellungen")
- Der Link "Mein Spiele-Check Übersicht" (3) führt auf eine Übersichtsseite, auf der du alle Informationen einsehen und bearbeiten kannst, die du selbst bei Spiele-Check eingetragen hast, z.B. hochgeladene Bilder, deine TOP-Liste, eingetragene Partien usw. Die Liste rechts im Menü (ebenfalls 3) bietet einen Direkteinsprung in diese Themen. Sollte es in diesem Bereich weitere wichtige Informationen geben, findest du diese bei den Hilfeseiten der betreffenden Funktionen.
- Die "Baustelle persönlicher Spieldaten" (4) zeigt dir Daten an, die bei Spiele-Check ncoh fehlen und die du aufgrund der Spieler in deiner Besitzliste, ggf. eintragen könntest.
- Die "Aktivitäten meiner Freunde" (5) hängt eng mit deinen eingetragenen Freunden zusammen. (siehe Hilfebereich über "Mein Freunde" (noch nicht verfügbar))
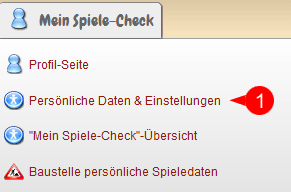 Eure Nutzerdaten & persönlichen Einstellungen findet ihr im Menüpunkt "Mein Spiele-Check" > Persönliche Daten & Einstellugen (1).
Eure Nutzerdaten & persönlichen Einstellungen findet ihr im Menüpunkt "Mein Spiele-Check" > Persönliche Daten & Einstellugen (1). 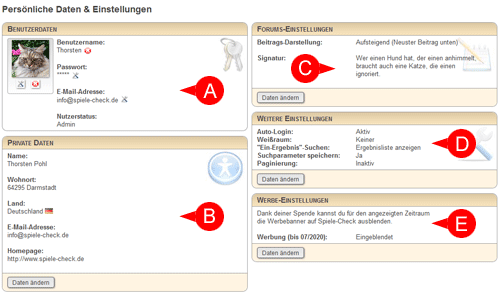 Auf dieser Übersichtsseite findet ihr folgende 5 thematische Gebiete:
Auf dieser Übersichtsseite findet ihr folgende 5 thematische Gebiete:Link oben (A) seht ihr eure persönlichen Nutzerdaten. Im einzelnen:
- Der Spiele-Check-Benutzername: Dieser ist nicht änderbar. Über das Löschen-Icon neben dem Benutzernamen könnt ihr euch (endgültig) von Spiele-Check abmelden und euren Account löschen.
- Neben dem Passwort habt ihr über das Editier-Icon die Möglichkeit das Passwort zu ändern
- Neben der E-Mail-Adresse habt ihr über das Editier-Icon die Möglichkeit die E-Mail-Adresse zu ändern. Achtung: Nach einer Änderung der E-Mail-Adresse müsst ihr die neue E-Mail-Adresse bestätigen, indem ihr auf den Link klickt, der euch an die neue E-Mail-Adresse gesendet wird.
- Euer Nutzerstatus
- Über die zwei Buttons im linken Bereich könnt ihr einen Avatar festlegen, ändern oder löschen, der an diversen Stellen bei Spiele-Check angezeigt wird.
Links unten (B) könnt ihr private Daten über euch preisgeben. Die Eingabe dieser Daten ist vollkommen freiwillig. Andere Nutzer können diese eingegebenen Daten in deiner Profilseite einsehen, d.h. sie werden öffentlich sichtbar.
Rechts oben (C) könnt ihr die Reihenfolge (aufsteigend oder absteigend) der Forumsbeiträge konfigurieren sowie (freiwillig) eine Signatur eingeben, die unter jedem eurer Beiträge erscheint.
Rechts in der Mitte (D) findet ihr weitere Einstellungen rund um Spiele-Check. Wenn ihr auf den Button "Daten ändern" klickt, werden euch weitere Informationen zu den Einstellmöglichkeiten angezeigt.
Habt ihr für Spiele-Check entsprechend gespendet, könnt ihr rechts unten (E) die Werbung auf Spiele-Check deaktivieren.
 Die Profilseite zeigte viele interessante Dinge rund um dich und deine eingegebenen Daten. Die Profil-Seite ist von allen Nutzern
öffentlich einsehbar.
Die Profilseite zeigte viele interessante Dinge rund um dich und deine eingegebenen Daten. Die Profil-Seite ist von allen Nutzern
öffentlich einsehbar.Du kannst deine Profilseite aufrufen, indem du auf das Menü "Mein Spiele-Check" (1) oder im Menü "Mein Spiele-Check" auf den Link "Profil-Seite" (2) klickst. An vielen Stellen bei Spiele-Check kannst du die Profil-Seite eines Nutzer aufrufen, indem du auf den Avatar des Nutzers klickst (3).
Per URL ist ist jede Profilseite folgendermaßen aufrufbar: http://www.spiele-check.de/user/xxx (wobei xxx der Benutzername ist).
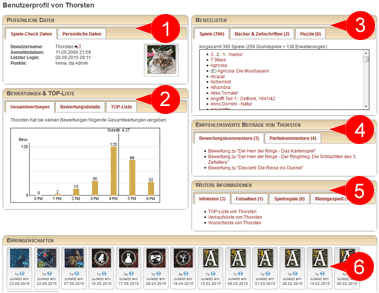 Persönliche Daten (1)
Persönliche Daten (1) Hier findest du u.a. dein Anmeldedatum, das Datum deines letzten Logins sowie deine "Punkte" (siehe weiter unten). Auf dem Reiter "Persönliche Daten" stehen deine persönliche Daten, falls du sie auf der Seite "Persönliche Daten & Einstellungen eingegeben hast (siehe Untermenüpunkt "Persönliche Daten & Einstellungen")
Bewertungen & TOP-Liste (2)
Hier siehst du eine Übersicht über deine eingetragenen Bewertungen, sowie (falls angelegt) deine Spiele TOP-Liste.
Besitzliste (3)
Eine Auflistung der von dir als "besitze ich"-markierten Spiele, Zeitschriften/Bücher & Puzzle.
Empfehlenswerte Beiträge (4)
Andere Nutzer können deine Kommentare bei Partien und Bewertungen als "Empfehlenswert" (sprich: lesenswert) kennzeichnen. Hier ist die Liste deiner Kommentare, die entsprechend markiert wurden.
Weitere Informationen (5)
Hier findest du weitere interessante Informationen, falls du entsprechende Daten hinterlegt hast, z.B. die Liste deiner meistgespielten Spiele.
Errungenschaften (6)
Zu Spielen können so genannte "Errungenschaften" definiert werden, d.h. Spielergebnisse, die erreicht wurden (z.B. eine besonders hohe Punktzahl oder der Erfolg bei kooperativen Spielen). Hier stehen alle deine Errungenschaften (falls du sie entsprechend eingetragen hast), damit alle sie sehen können ;-)
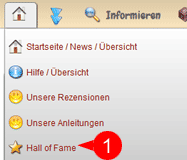 Punkte & Benutzer-Bestenliste
Punkte & Benutzer-Bestenliste Für das Eintragen und Erfassen von gewissen Daten gibt es bei Spiele-Check Punkte, um besonders aktive Nutzer zu "ehren". Im Menüpunkt "Startseite" gibt auf der Seite "Hall of Fame" (1) den Abschnitt "Bestenliste der aktivsten Benutzer". Hier kann jeder einsehen, welche Nutzer besonders aktiv beim Eintragen der diversen Daten war.
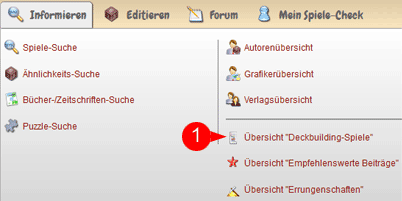 Den Bereich für Deckbuilding-Spiele findest du im Menü "Informieren" > Übersicht Deckbuilding-Spiele (1).
Den Bereich für Deckbuilding-Spiele findest du im Menü "Informieren" > Übersicht Deckbuilding-Spiele (1).In diesem Bereich kannst du insbesondere folgende Funktionen rund um Deckbuilding-Spiele nutzen:
- Daten zu Deckbuilding-Spielen erfassen, z.B. die enthaltenen Karten
- Eigene Decks hinterlegen
- Eigene Deckbuilding-Partien mit beliebigen Details hinterlegen
- Strategie-Details zu einzelnen Karten erfassen
- Bestehende Decks analysieren und Hilfe zu Verbesserungen erhalten
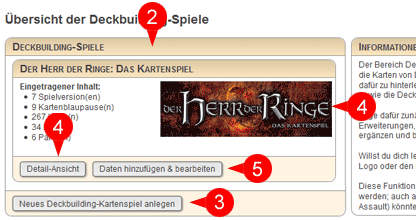 Die Deckbuilding-Übersichtsseite
Die Deckbuilding-ÜbersichtsseiteAuf der Deckbuilding-Übersichtsseite findest du eine Auflistung aller bereits angelegten Deckbuilding-Spiele (2).
Um ein neues Deckbuilding-Spiel anzulegen, klicke auf den entsprechenden Button (3) am Ende der Liste. Um ein neues Deckbuilding-Spiel anzulegen, musst du nur einen Namen vergeben und kannst (optional) ein Logo hochladen.
Von dieser Seite aus können die zwei unterschiedlichen Bereiche "Informieren" und "Bearbeiten" aufgerufen werden.
Zum Informieren über Deckbuilding-Daten kann man entweder auf den Button "Detail-Ansicht" oder direkt auf das Logo klicken (4).
Der zweite Abschnitt Bearbeiten ist nur für eingeloggte Nutzer zugänglich und wird durch eine Klick auf den Button "Daten hinzufügen & bearbeiten" aufgerufen (5) - in diesem Bereich könnt ihr alle wichtigen Daten rund um Deckbuilding-Spiele eintragen (z.B. eure Decks oder Partien).
Wichtige Begriffe rund um die Deckbuilding-Funktionen
Deckbuilding-Spiel
Ein Deckbuilding-Spiel umfasst alles, was zum Kartenpool des Spiels beiträgt, d.h. auch alle Erweiterungen werden unter diesem Hauptnamen zusammengefasst. Eine Ausnahme am Beispiel des neu aufgelegten Spiels "Game of Thrones: Der Eiserne Thron - Das Kartenspiel": Die Karten der Neuauflage sind nicht mehr kompatibel mit den Karten der 1. Edition, daher wäre er hier sinnvoller zwei "Deckbuilding Spiele" anzulegen, um diese Trennung zu unterstreichen.
Spielversion
Ein Deckbuilding-Spiel umfasst i.d.R. die Karten von vielen verschiedenen Spielen & Erweiterungen. Über die Spielversion (die den regulären Spielenversionen entspricht) wird festgelegt, welche Spiele dem Deckbuilding-Spiel zugehörig sind.
Kartenblaupause
Kartenblaupausen sind für das ganze Deckbuilding-Spiel gültig und definieren, welche unterschiedlichen Kartentypen es gibt. Weiterhin wird über die Kartenblaupausen definiert, welche Kartenwerte für alle Karten dieses Typs erfasst werden müssen bzw. können.
Karten
Karten entsprechen den eigentlichen Karten im Spiel - mit den tatsächlichen Werten werden die Kartenwerte der Kartenblaupausen "gefüllt".
Decks
Ein Deck besteht immer aus einer Menge an Karten.
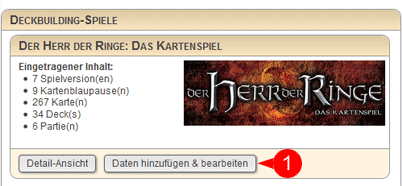 Zum Erfassen & Bearbeiten von Grunddaten klickt man auf den Button "Daten hinzufügen & bearbeiten" (1) auf der Deckbuilding-Startseite.
Zum Erfassen & Bearbeiten von Grunddaten klickt man auf den Button "Daten hinzufügen & bearbeiten" (1) auf der Deckbuilding-Startseite.In diesem "Bearbeiten"-Bereich können eingeloggte Nutzer alle wichtigen Daten eingetragen und bearbeitet werden, außer dem Strategie-Details und Kartenkommentaren (siehe hierfür den entsprechenden Hilfe-Unterpunkt).
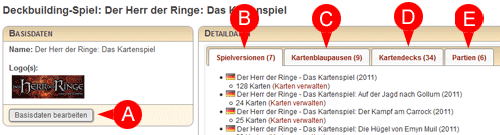 Die Bearbeiten-Übersichtsseite
Die Bearbeiten-ÜbersichtsseiteAuf der Bearbeiten-Übersichtsseite finden sich zwei Bereiche: In der linken Box stehen die "Basisdaten des Deckbuilding-Spiels". In der rechten Box finden sich 4 Reiten zum Anlegen und Bearbeiten aller wichtigen Daten.
Die Punkte (A), (B) und (C) werden auf dieser Seite behandelt, die Punkte (D) und (E) auf den entsprechenden Hilfe-Unterseiten.
Basisdaten des Deckbuilding-Spiels bearbeiten
Über den Button "Basisdaten bearbeiten" (A) kann der angezeigte Name des Deckbuilding-Spiels korrigiert werden. Weiterhin können auf diesem Weg Logos hinzugefügt oder gelöscht werden - letzteres nur, wenn man das Logo selbst hochgeladen hat.
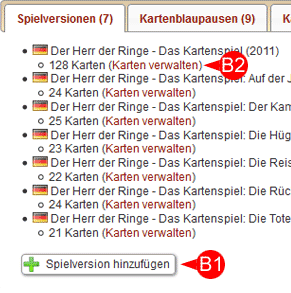 Spielversionen
SpielversionenIm Reiter "Spielversionen" (B) findet sich eine Liste an angelegten Spielversionen zu diesem Deckbuilding-Spiel. Alle diese Spielversionen können zum Bau eines Decks beliebige verwendet werden.
Durch Klick auf den Button "Spielversion hinzufügen" (B1) kann man eine neue Spielversion zu diesem Deckbuilding-Spiel hinzufügen. Dafür gibt man lediglich den Namen ein und wählt aus der Vorschlagsliste die gewünschte Spielversion aus. Solange einer Version keine Karten hinzugefügt wurden, kann sie auch wieder gelöscht werden.
Karten verwalten
Um die Karten einer Spielversion zu erfassen, klickt man auf den Link "Karten verwalten" (B2). Nähere Infos dazu weiter unten auf dieser Seite. Hinweis: Um eine Karte eintragen zu können, muss mindestens eine Kartenblaupause definiert sein!
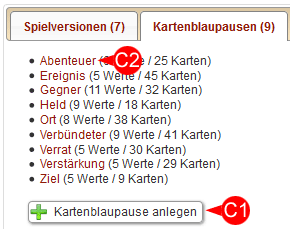 Kartenblaupausen
KartenblaupausenIm Reiter "Kartenblaupausen" (C) findet sich eine Liste aller angelegter Kartenblaupause. Kartenblaupausen definieren die unterschiedlichen Kartentypen im Spiel und legen fest, welche Werte der Karten (z.B. Kosten, Angriffswerte, Merkmale, usw.) erfasst werden können bzw. müssen.
Um eine neue Kartenblaupause anzulegen, klicke auf den Button "Kartenblaupause anlegen" (C1). Im nun geöffneten Eingabefenster legst du den Namen der Blaupause sowie eine Liste der möglichen einzugebenden Kartenwerte fest - hier definiert ihr u.a. auch, ob die Kartenwerte eingebene werden müssen (Pflichtfeld) oder ob sie optional sind.
Hinweise: Der Kartenwert "Name" ist immer vorhanden und kann nicht entfernt werden. Es können auch nachträglich noch Kartenwerte definiert werden, auch wenn bereits Karten mit dieser Blaupause angelegt wurden.
Um eine Kartenblaupause zu bearbeiten, klickt man einfach auf ihren Namen (C2). In diesem Bearbeitenfenster kann man nun auch die Reihenfolge festlegen, in der die Kartenwerte eingegeben werden (per Drag & Drop).
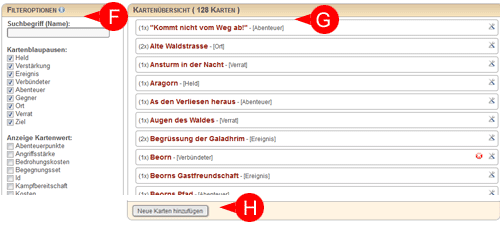 Karten eintragen & verwalten
Karten eintragen & verwaltenIm Reiter "Spielversionen" (B) können zu den einzelnen Versionen die entsprechenden Karten eingetragen oder bearbeitet werden (B2). Die Bearbeitung erfolgt in einem eigenen Fenster.
Das Fenster ist unterteilt in die "Filteroptionen" (F) sowie die Kartenliste (G).
In den Filteroptionen (F) kann die Liste der Karten gefiltert werden, z.B. über die Eingabe eines Suchbegriffs, die Abwahl von Kartenblaupausen oder durch die Festlegung eines eigenen Filters (z.B. "Kosten" ist kleiner als "5"). Weiterhin können in der Kartenliste beliebige Kartenwerte angezeigt, sowie die Sortierreihenfolge festgelegt werden.
Tipp: Diese Seite kann bereits mit vorausgewählten Optionen aufgerufen werden - für Informationen hierzu, klickt auf der I-Icon neben dem Wort "Filteroptionen".
Die Kartenliste (G) zeigt (sofern nicht gefiltert) alle bereits eingetragenen Karten dieser Spielversion an. Über die Icons am rechten Rand können Karten bearbeitet oder gelöscht werden (letzteres nur, solange sie nicht bereits in einem eingetragenen Deck vorhanden sind oder anderweitere Daten dafür eingegeben wurden). Ein Klick auf den Kartennamen zeigt alle eingegebenen Werte diese Karte innerhalb der Liste an.
Um eine neue Karte anzulegen klickt am Ende der Kartenliste auf den Button "Neue Karte hinzufügen" (H). Im sich nun öffnenden Fenster, müsst ihr zunächst die Kartenblaupause (= den Kartentyp) auswählen, die der Karte entspricht. Daraufhin erscheinen Eingabefelder für alle Kartenwerte, die für diese Kartenblaupause eingetragen werden können oder müssen. Manche Felder können (je nach Einstellung) über Vorschlagslisten verfügen, aus denen man einen Kartenwert auswählen kann.
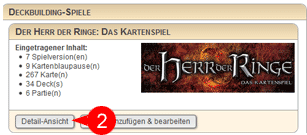 Grunddaten einsehen
Grunddaten einsehenDurch einen Klick auf dem Button "Detail-Ansicht" (2) oder das Logo gelangt ihr zum Informationsabschnitt des ausgewählten Deckbuilding-Spiels. Dort könnt ihr euch, auch wenn ihr nicht als Spiele-Check-Nutzer eingeloggt seid, über alle eingegebenen Grunddaten informieren. Ihr seht eine Auflistung der eingetragenen Spiel-Versionen und habt auch die Möglichkeit die eingetragenen Kartenlisten einzusehen - allerdings könnt ihr diese Werte im Informationsabschnitt weder bearbeiten noch ergänzen.
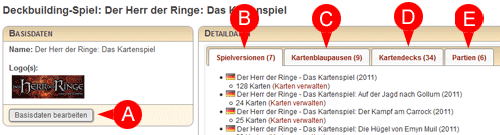 Die Bearbeiten-Übersichtsseite
Die Bearbeiten-ÜbersichtsseiteDie Möglichkeit eigene Decks zu erfassen, habt ihr auf der Bearbeiten-Übersichtsseite auf dem Reiter "Kartendecks" (D).
Hinweise: Die Punkte (A) bis (C) sowie (E) werden auf den entsprechenden Hilfe-Unterseiten erleutert. Um ein Kartendeck anlegen zu können, muss mindestens eine Karte bei einer Spielversion eingetragen sein.
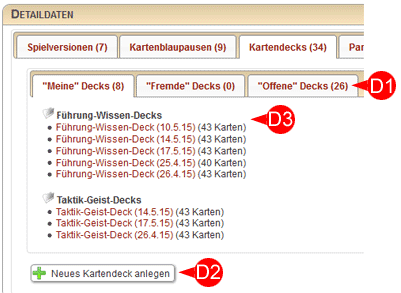 Kartendecks
KartendecksIm Reiter "Kartendecks" (D) können Decks beliebig zusammen gestellt werden. Dieser Reiter unterteilt sich in 3 Abschnitte (D1). Es gibt 2 verschiedene Deck-Typen:
- Private Decks: Decks mit diesem Typ können nur vom jeweiligen Ersteller bearbeitet werden und entsprechen i.d.R. den jeweiligen Decks, die für Partien verwendet werden. Die Anzeige der Privaten Decks unterteilt sich daher noch einmal in "Meine Decks" sowie in "Fremde" Decks.
- Offene Decks: Decks, die als offen gekennzeichnet sind, können von allen Nutzer in ihren Partien verwendet oder analysiert werden. I.d.R. sind dies vorgefertigte Decks - z.B. sind die vorgegebenen Abenteuer- & Begegnungsdeck vom "Herr der Ringe Kartenspiel" gegen die die Spieler antreten, als offene Decks angelegt, damit sie nicht jeder Nutzer separat anlegen muss. Genau wie Private Decks können Offene Decks nur vom Ersteller bearbeitet werden.
Um ein neues Kartendeck anzulegen klickt man auf den Button "Neues Kartendeck anlegen" (D2) am Ende der Deckliste. In einem neuen Fenster können nun die notwendigen Grunddaten (z.B. Name des Decks, Deck-Typ) eingetragen werden werden. Hier kann auch angegeben werden, ob ein Deck ein "Nachfolgedeck" eines bestehenden Decks ist, sowie ein "Ordner" festgelegt werden. "Ordner" dienen lediglich zur übersichtlicheren Anzeige & Gruppierung von Decks (z.B. ist "Führung-Wissen-Decks" in der Deckliste (D3) ein Ordnername.)
Karten zu einem Deck zuordnen
Um einem angelegten Deck Karten zuzuordnen klickt in der Deckliste (D3) einfach auf den Namen eines der angezeigten Decks. Die Zuordnung der Karten erfolgt in einem separaten Fenster.
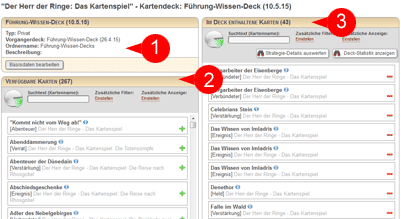 Im separaten Fenster habt ihr nun 3 Abschnitte: In der Box links oben (1) könnt ihr die eingegebenen Basisdaten des Decks durch Klick
auf den Button "Basisdaten bearbeiten", korrigieren.
Im separaten Fenster habt ihr nun 3 Abschnitte: In der Box links oben (1) könnt ihr die eingegebenen Basisdaten des Decks durch Klick
auf den Button "Basisdaten bearbeiten", korrigieren.Unterhalb dieser Basisdaten-Box seht ihr einen Auflistung aller eingetragenen Karten (sofern nicht gefiltert wurde), die ihr eurem Deck hinzufügen könnt (2). Ein Klick auf das I-Icon neben einem Kartennamen öffnet alle eingetragenen Details zu dieser Karte. Ein Klick auf das Plus-Zeichen am rechten Rand der Box, fügt diese Karte eurem Deck hinzu. Karten, die sich in eurem Deck befinden, werden mit einem grünen Hintergrund markiert. Mehrfaches Klicken, fügt die Karte eurem Deck mehrfach hinzu.
In der rechten Hälfte seht ihr die Liste aller Karten, die sich in eurem Deck befinden (3). Ein Klick auf das I-Icon neben einem Kartennamen öffnet alle eingetragenen Details zu dieser Karte. Ein Klick auf das Minus-Zeichen am rechten Rand der Box, entfernt diese Karte aus eurem Deck.
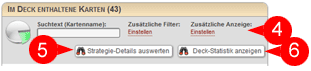 Oberhalb beider Listen habt ihr einen Filterbereich (4), mit dem ihr die Anzeige der Karten filtern oder mit zusätzlichen Informationen
ergänzen könnt. Standardmäßig werden in der Liste alle Karten nur die Karten angezeigt, die ihr besitzt (d.h. Karten aus Spielen,
die in eurer Besitzliste eingetragen sind) - über die Filtereinstellungen könnt ihr natürlich auch alle eingetragenen
Karten anzeigen lassen.
Oberhalb beider Listen habt ihr einen Filterbereich (4), mit dem ihr die Anzeige der Karten filtern oder mit zusätzlichen Informationen
ergänzen könnt. Standardmäßig werden in der Liste alle Karten nur die Karten angezeigt, die ihr besitzt (d.h. Karten aus Spielen,
die in eurer Besitzliste eingetragen sind) - über die Filtereinstellungen könnt ihr natürlich auch alle eingetragenen
Karten anzeigen lassen. Bei eurem eigenen Deck habt ihr zusätzlich noch die Möglichkeit das bestehende Deck auf Strategie-Details (5) oder Deck-Statistiken (6) analysieren zu lassen. Mehr zu diesen beiden Punkten findet ihr im Hilfe-Unterthema "Analyse & Hilfe b. Deckbuilding"!
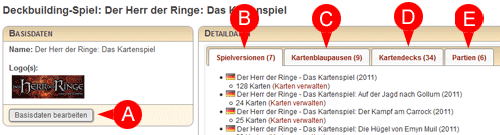 Die Bearbeiten-Übersichtsseite
Die Bearbeiten-ÜbersichtsseiteDie Möglichkeit eigene Deckbuilding-Partien zu erfassen, habt ihr auf der Bearbeiten-Übersichtsseite auf dem Reiter "Partien" (E).
Hinweise: Die Punkte (A) bis (D) werden auf den entsprechenden Hilfe-Unterseiten erleutert. Um eine Partie anlegen zu können, muss mindestens ein Kartendeck angelegt worden sein.
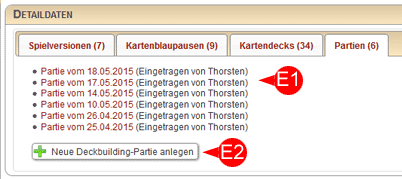 Partien
PartienIm Reiter "Partien" (E) findet sich eine Liste aller angelegten Partien zu diesem Deckbuilding-Spiel (E1). Ein Klick auf das Datum eigener Partien öffnet die eingetragenen Partie im Bearbeitungsmodus.
Durch Klick auf den Button "Neue Deckbuilding-Partie anlegen" (E2) kann man eine neue Partie zu diesem Deckbuilding-Spiel hinzufügen.
Deckbuilding-Partien sind komplett losgelöst von der regulären Partie-Eingabe, eine Deckbuilding-Partie kann aber (optional) mit einer bestehenden regulären Partie verknüpft werden.
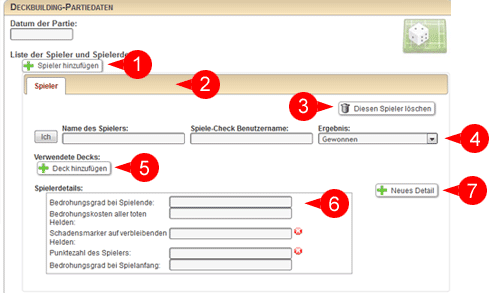 Partien anlegen oder bearbeiten
Partien anlegen oder bearbeitenDas Datum ist ein Pflichtfeld. Über den Button "Spieler hinzufügen" (1) können der Partie weitere Spieler hinzugefügt werden; alle angelegten Spieler werden durch Reiter in der Spielerliste (2) angezeigt. Einen angelegten Spieler kann man über den Button "Diesen Spieler löschen" wieder entfernen, solange mindestens ein weiterer Spieler angelegt ist. Die Punkte (4) bis (7) sind spezifisch für jeden Spieler, d.h. sie können/müssen für jeden Spieler separat erfasst werden.
In der ersten Zeile (4) muss der Spielername, das Ergebnis und optional der Spiele-Check-Benutzername eingetragen werden. Der Button "Ich" trägt die eigenen Daten ein.
Über den Button "Deck hinzufügen" (5) kann jedem Spieler das oder die verwendeten Decks zugeordnet werden.
Wichtig ist der Bereich Spielerdetails (6), der allerdings komplett optional ist. Hier können alle Werte definiert werden, die für jeden Spieler separat am Spielende messbar sind, z.B. Punkte, Kartenanzahl o.ä. Eingegebene Details erscheinen für alle Nutzer! Bitte beachtet dies, wenn ihr ein neues Detail anlegt (7). Solange für ein Detail von keinem Nutzer bisher Daten erfasst wurden, kann dies per Icon gelöscht werden.
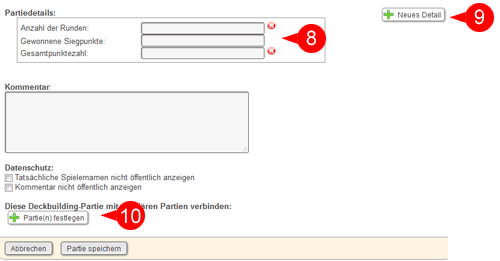 Unterhalb der Spielerdetails finden sich die Partiedetails (8). Hier können alle Werte definiert werden, die für das Spiel insgesamt
messbar sind, z.B. Gesamtpunktzahl, gespielte Runde o.ä. Eingegebene Details erscheinen für alle Nutzer! Bitte beachtet dies, wenn
ihr ein neues Detail anlegt (9). Solange für ein Detail von keinem Nutzer bisher Daten erfasst wurden, kann dies per Icon gelöscht werden.
Unterhalb der Spielerdetails finden sich die Partiedetails (8). Hier können alle Werte definiert werden, die für das Spiel insgesamt
messbar sind, z.B. Gesamtpunktzahl, gespielte Runde o.ä. Eingegebene Details erscheinen für alle Nutzer! Bitte beachtet dies, wenn
ihr ein neues Detail anlegt (9). Solange für ein Detail von keinem Nutzer bisher Daten erfasst wurden, kann dies per Icon gelöscht werden.Neben dem optionalen Kommentarfeld könnt ihr noch die Datenschutz-Regeln festlegen. Am Ende könnt ihr die Deckbuilding-Partie mit einem regulären Partieeintrag verbinden (10). Dazu muss für das Spiel aber bereits ein regulärer Eintrag mit dem gleichen Datum bestehen.
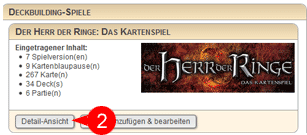 Partien ansehen
Partien ansehenDurch einen Klick auf dem Button "Detail-Ansicht" (2) oder das Logo gelangt ihr zum Informationsabschnitt des ausgewählten Deckbuilding-Spiels. Dort könnt ihr euch, auch wenn ihr nicht als Spiele-Check-Nutzer eingeloggt seid, über alle eingegebenen Grunddaten, auch die eingetragenen Partien ansehen.
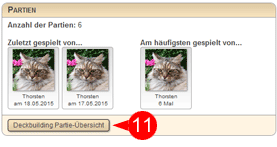 Auf der Informations-Seite sehr ihr rechts oben eine Box mit den eingetragenen Deckbuilding-Partien, sowie einigen Basis-Statistiken.
Über den Button "Deckbuilding Partie-Übersicht" (11), gelangt ihr auf die Partie-Detailseite, wo ihr alle eingetragenen Deckbuilding-Partien
im Detail ansehen könnt.
Auf der Informations-Seite sehr ihr rechts oben eine Box mit den eingetragenen Deckbuilding-Partien, sowie einigen Basis-Statistiken.
Über den Button "Deckbuilding Partie-Übersicht" (11), gelangt ihr auf die Partie-Detailseite, wo ihr alle eingetragenen Deckbuilding-Partien
im Detail ansehen könnt.
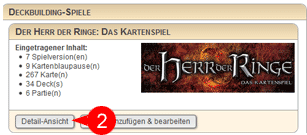 Beim Spielen mit den Decks werdet ihr immer erfahrener, insbesondere was die Stärker der einzelnen Karten betrifft. Deswegen
gibt es hier folgende 3 Möglichkeiten, diese "Strategie-Details" erfassbar zu machen:
Beim Spielen mit den Decks werdet ihr immer erfahrener, insbesondere was die Stärker der einzelnen Karten betrifft. Deswegen
gibt es hier folgende 3 Möglichkeiten, diese "Strategie-Details" erfassbar zu machen:
- Was sind die eigentlichen Stärken der Karte
- Welche Karten bilden untereinander gute Abhängigkeiten
- Welche Karten sind gegen welche anderen Karten gut einsetzbar.
Weiterhin gibt es die Möglichkeit Karten mit Notizen zu versehen; egal ob eigene Kommentare oder z.B. offizielle Hinweise wie FAQ oder Errata.
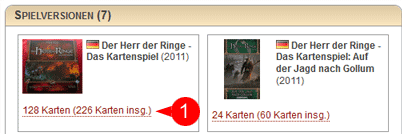 Beide Möglichkeiten (Strategie-Details und Kommentare) werden über die Informations-Übersichtsseite (2) eingetragen.
Auf dieser Übersichtsseite seht ihr im linken Bereich die eingetragenen Spiel-Versionen mit einer Verlinkung auf die Karten-Listen (1). Auf dieser
Seite könnt ihr Strategie-Details und Kommentare erfassen.
Beide Möglichkeiten (Strategie-Details und Kommentare) werden über die Informations-Übersichtsseite (2) eingetragen.
Auf dieser Übersichtsseite seht ihr im linken Bereich die eingetragenen Spiel-Versionen mit einer Verlinkung auf die Karten-Listen (1). Auf dieser
Seite könnt ihr Strategie-Details und Kommentare erfassen.
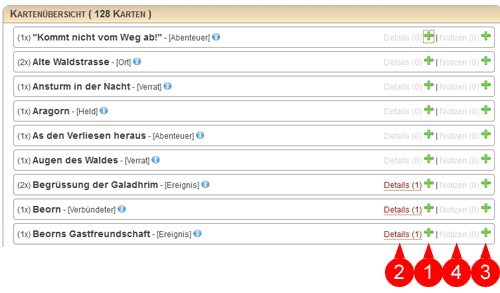 Strategie-Details erfassen
Strategie-Details erfassenAuf der Informationsseite der Kartenlisten, gibt es die Möglichkeit sog. "Strategie-Details" zu erfassen, d.h. die Stärken und Abhängigkeiten der einzelnen Karten. Um ein neues Strategie-Detail zu erfassen, klickt man auf das Plus-Icon (1) neben "Details". Im nun offenen Popup-Fenster können die og. 3 Strategie-Details eingetragen werden.
Strategie-Details anzeigen / bearbeiten
Um sich die bereits angelegten Strategie-Details anzusehen, klickt man auf den entsprechenden Link (2). In dieser Übersicht kann man selbst angelegte Details auch bearbeiten.
Notizen erfassen
Auf der Informationsseite der Kartenlisten, gibt es die Möglichkeit sog. "Notizen" einzutragen, z.B. offizielle Errata zu einzelnen Karten. Um eine neue Notiz zu erfassen, klickt man auf das Plus-Icon (3) neben "Notizen".
Notizen anzeigen / bearbeiten
Um sich die bereits angelegten Notizen anzusehen, klickt man auf den entsprechenden Link (4). In dieser Übersicht kann man selbst angelegte Notizen auch bearbeiten.
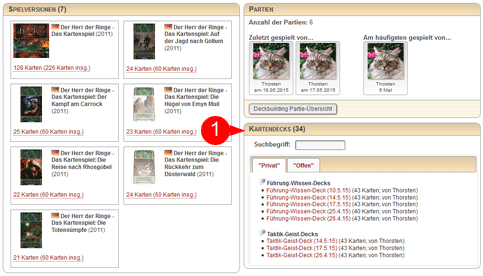 Karten- & Deckinformationen
Karten- & DeckinformationenAlle wichtigen analytischen Informationen zu Decks findet ihr in der Deck-Ansicht im "Ansehen"-Bereich. Klickt dafür auf ein Kartendeck in der etnsprechenden Deck-Box (1).
Wichtige Informationen zu einzelnen Karten erhaltet ihr bei der Anzeige der jeweiligen Karten selbst - klickt dazu einfach auf eines der I-Icons neben dem Kartennamen.
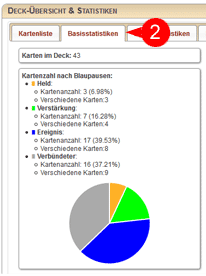 Basisstatistiken
BasisstatistikenIm Reiter "Basisstatistiken" (2) findet ihr festgelegte Grund-Statistiken über das Deck, z.B. die Anzahl der Karten im Deck, die Verwendung der Blaupausen, Versionen & Strategie-Details sowie die Anzahl der Nutzungen in Partien.
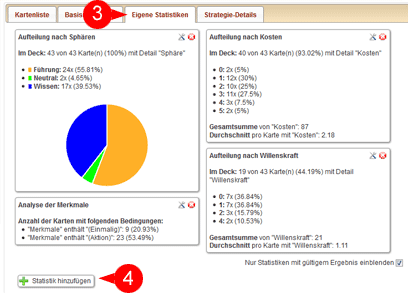 Eigene Statistiken
Eigene StatistikenIm Reiter "Eigene Statistiken" (3) findet ihr die Statistiken, die ihr selbst angelegt habt, insofern ihr ein eingeloggter Nutzer seid. Um eine eigene Statistik hinzuzufügen, klickt auf den Button "Statistik hinzufügen" (4). Ihr könnt neue Statistiken erstellen, oder bereits bestehende (auch von anderen Nutzern) als Vorlage verwenden. Aktuell gibt es folgende Statistiktypen:
- Unterschiedliche Werte: Diese Statistik führt alle unterschiedlichen Werte (eines definierten Feldes, z.B. Kosten) auf.
- Kartenzahl mit Bedingungen: Hier kann man sich auflisten lassen, wie viele Karten im Deck sind, die eine Bestimmte Bedingung enthalten.
- Wert-Anzahl mit Bedingungen: Hier kann man sich auflisten lassen, wie oft eine bestimmte Bedingung in einem Deck vorkommt (kommt eine Bedingung 2x auf einer Karte vor, wird diese 2x gezählt.)
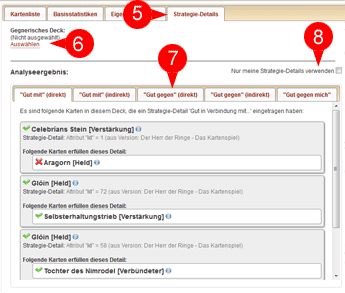 Strategie-Details
Strategie-DetailsIm Reiter "Strategie-Details" (5) findet ihr die Auswertung über alle Strategie-Details, die zu den Karten erfasst sind. Wenn ihr ein gegnerisches Deck auswählt (6), sind auch die Auswertungen (7) "Gut gegen (direkt)", "Gut gegen (indirekt)" und "Gut gegen mich" verfügbar.
Das Analyse-Ergebnis (7) ist in folgende Abschnitte unterteilt:
- Gut mit (direkt): Liste der Karten im ausgewählten Deck, die eine Strategie-Detail "Gut in Verbindung mit" eingestellt haben. Du siehst auf einen Blick, ob auch die guten Verbindungskarten im ausgewählten Deck sind.
- Gut mit (indirekt): Liste der Karten im ausgewählten Deck, die das Ergebnis eines Strategie-Detail "Gut in Verbindung mit" sind. Du siehst auf einen Blick, ob auch die Karte mit dem Strategie-Detail im ausgewählten Deck ist.
- Gut gegen (direkt): Liste der Karten im ausgewählten Deck, die eine Strategie-Detail "Gut gegen" eingestellt haben. Du siehst auf einen Blick, ob auch die passenden "Gut Gegen"-Karten im gegnerischen Deck sind.
- Gut gegen (indirekt): Liste der Karten im gegnerischen Deck, die das Ergebnis eines Strategie-Detail "Gut gegen" sind. Du siehst auf einen Blick, ob auch die passenden "Gut Gegen"-Karten im gewählten Deck sind .
- Gut gegen mich: Liste der Karten im gegnerischen Deck, die eine Strategie-Detail "Gut gegen" eingestellt haben, und die gut gegen Karten im ausgewählten Deck geeigent sind.
Standardmäßig werden Strategie-Details aller Nutzer ausgewertet. Möchtest du nur deine Strategie-Details verwenden, aktiviere diese Checkbox (8).
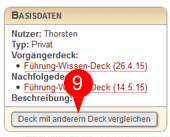 Decks vergleichen
Decks vergleichenMöchtest du 2 Decks hinsichtlich Kartenlisten, Basisstatistiken und eigenen Statistiken vergleichen, klicke auf den Button "Deck mit anderem Deck vergleichen" (9) und wähle das andere Deck aus.
Allgemeines über Infolisten
Infolisten sind Auflistungen von Spielen zu einem bestimmten (beliebig wählbaren) Thema. Infolisten lassen sich in mehrere Kategorien unterteilen:
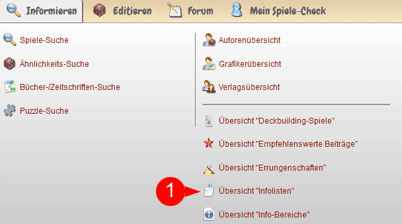 Infolisten-Übersicht
Infolisten-Übersicht
Eine Übersicht über alle angelegten Infolisten (bis auf die sehr privaten), findet man im Menü "Informieren" unter "Übersicht Infolisten" (1). Auf dieser Übersichtsseite sind die Listen nach den o.g. Kategorien aufgelistet.
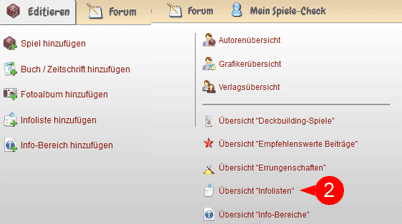 Neue Infoliste anlegen / Infoliste bearbeiten
Neue Infoliste anlegen / Infoliste bearbeiten
Eine neue Infoliste, kann im Menü "Editieren" unter "Infoliste hinzufügen" (2) angelegt werden, insofern ihr ein eingeloggter Nutzer seid.
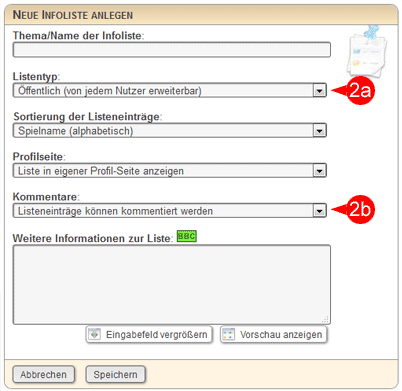 Die Anlage erfolgt in einem neuen Fenster. Zunächst muss der Name vergeben werden; bei privaten Listen solltet ihr auch euren Nutzernamen in diesen
Titel mit aufnehmen (z.B. "Gekaufte Spiele 2015 von xxx"). Wichtig ist die Auswahl der Listentyps (2a). Beachtet, dass
ihr nur je eine Wunsch- & Verkaufsliste anlegen könnt und dass ihr hierfür den passenden Listentyp auswählt (es reicht nicht, die Liste
"Wunschliste von ..." oder "Verkaufsliste von ..." zu nennen. Eine TOP-Liste braucht ihr nicht separat anzulegen; mehr über TOP-Listen erfahrt
ihr weiter unten bei "Sonderinfolisten".
Die Anlage erfolgt in einem neuen Fenster. Zunächst muss der Name vergeben werden; bei privaten Listen solltet ihr auch euren Nutzernamen in diesen
Titel mit aufnehmen (z.B. "Gekaufte Spiele 2015 von xxx"). Wichtig ist die Auswahl der Listentyps (2a). Beachtet, dass
ihr nur je eine Wunsch- & Verkaufsliste anlegen könnt und dass ihr hierfür den passenden Listentyp auswählt (es reicht nicht, die Liste
"Wunschliste von ..." oder "Verkaufsliste von ..." zu nennen. Eine TOP-Liste braucht ihr nicht separat anzulegen; mehr über TOP-Listen erfahrt
ihr weiter unten bei "Sonderinfolisten".
Neben der Sortierung (alphabetisch, chronologisch oder bei privaten Infolisten auch selbst festlegbar) kann noch eingestellt werden, ob andere Nutzer die Spieleinträge in den Listen kommentieren dürfen.
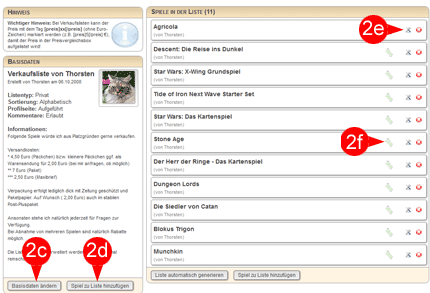 Nach der Anlage der Grunddaten (oder wenn ihr eine Infoliste bearbeitet), könnt ihr in der Bearbeitungsansicht der Liste, die Grunddaten ändern,
Spiele hinzufügen (falls es eine öffentliche oder eine eurere privaten Listen) ist sowie Spiele löschen (falls ihr das Spiel in die Liste
eingetragen habt).
Nach der Anlage der Grunddaten (oder wenn ihr eine Infoliste bearbeitet), könnt ihr in der Bearbeitungsansicht der Liste, die Grunddaten ändern,
Spiele hinzufügen (falls es eine öffentliche oder eine eurere privaten Listen) ist sowie Spiele löschen (falls ihr das Spiel in die Liste
eingetragen habt).
Zum Bearbeiten der Basisdaten klickt auf den Button "Basisdaten bearbeiten" (2c) am unteren Ende der linken Basisdaten-Box.
Wollt ihr ein neues Spiel zu dieser Liste hinzufügen, klickt auf den Button "Spiel zu Liste hinzufügen" (2d). Nun müsst ihr zunächst den Spielnamen auswählen; anschließend könnt ihr noch eine Versionsangabe, einen Kommentar und ein Anzeigebild festlegen.
Zum Bearbeiten und Löschen von Spielen in einer Infoliste, benutzt ihr die entsprechenden Icons (2e) bei den jeweiligen Spieleinträgen. Wenn ihr als Sortierreihenfolge "frei" ausgewählt habt, könnt ihr mit den Maus per Drag & Drop die Einträge verschieben (2f).
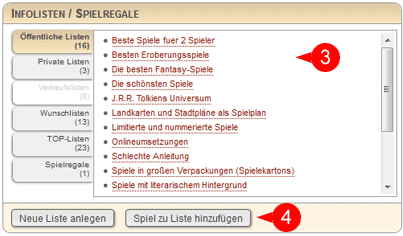 Alternative zum Anlegen oder Hinzufügen von Spielen zu einer Liste
Alternative zum Anlegen oder Hinzufügen von Spielen zu einer Liste
Auf jeder Spiele-Detailseite findet ihr einen Bereich "Infolisten / Spielregale" - dort seht ihr alle Infolisten, in die das gerade angzeigte Spiel eingetragen ist (3). Unterhalb dieser Listen findet ihr ebenfalls Buttons zum "Anlegen einer neuen Liste" oder zum "Hinzufügen des gerade gewählten Spiels zu einer bestehenden Liste" (4). Auf diesem Weg könnt ihr schnell ein Spiel zu mehreren Listen hinzufügen.
Sonderlisten
Hier noch einige Informationen zu den Sonderlisten:
 Verkaufsliste:
Verkaufsliste:
Die Verkaufsliste muss über den oben beschriebenen Weg angelegt werden, indem ihr den entsprechenden Listentyp bei der Anlage auswählt. Beachtet bitte, dass ihr euren Nutzernamen mit in den Namen der Liste aufnehmt, damit ihr eure Verkaufsliste auch wiederfindet. Wenn ihr eure Verkaufsliste möglichst effektiv gestaltet wollt, nutzt beim hinzufügen von Spielen den [preis]-Tag. Wenn ihr im Kommentarfeld euren Preis entsprechend kennzeichnet (z.B. "Verkaufspreis ist [preis]5[/preis] €"), wird euer Verkaufswunsch auch in der Preisvergleichsbox (5) auf der Spiele-Detailseite aufgeführt.
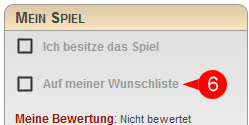 Wunschliste:
Wunschliste:
Die Wunschliste muss über den oben beschriebenen Weg angelegt werden, indem ihr den entsprechenden Listentyp bei der Anlage auswählt. Beachtet bitte, dass ihr euren Nutzernamen mit in den Namen der Liste aufnehmt, damit ihr eure Wunschliste auch wiederfindet. Um ein Spiel schnell in eure Wunschliste aufzunehmen, klickt auf der Spiele-Detailseite in der Box "Mein Spiel" einfach auf die entsprechende Checkbox (6).
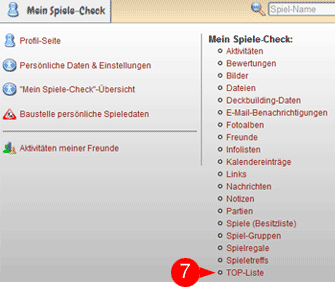 TOP-Liste:
TOP-Liste:
Dies ist der einzige Listentyp, den ihr nicht explizit anlegen müsst. Klickt einfach im Menü "Mein Spiele-Check" auf den Punkt "Top-Liste" (7). Eure TOP-Liste könnt ihr auch autmatisch aus den von euch meistgespielten Spielen generieren lassen - klickt auf dieser Seite dafür einfach auf den entsprechenden Button "Liste automatisch generieren".
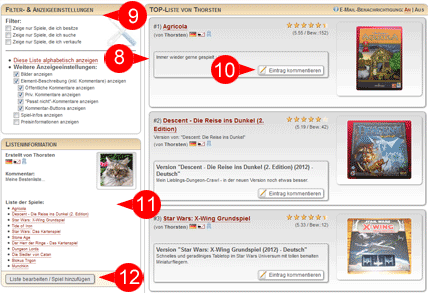 Ansicht von Infolisten
Ansicht von Infolisten
In der Listenansicht seht ihr eine detaillierte Auflistung aller enthalten Spiele in dieser Infoliste (8), mit einigen wichtigen Grunddaten sowie den Kommentaren zu den Einträgen. In der Box "Filter & Anzeigeeinstellungen" (9) könnt ihr die Anzeige der Liste nach euren Vorlieben einstellen. Wollt ihr einen Listeneintrag kommentieren, klickt auf den Button "Eintrag kommentieren" (10).
In der Box "Listeninformation" findet ihr eine Auflistung aller Spielnamen in dieser Liste zum Schnelleinstieg (11), sowie einen Button "Liste bearbeiten / Spiel hinzufügen" (12), um in den Bearbeiten-Modus der Listenansicht zu gelangen.
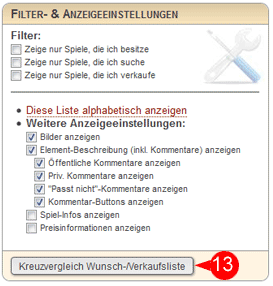 Kreuzvergleich Wunsch- & Verkaufsliste
Kreuzvergleich Wunsch- & Verkaufsliste
Nur bei Wunsch- & Verkaufslisten findet ihr in der Box "Filter- & Anzeigeeinstellungen" der Listenansicht einen Button "Kreuzvergleich Wunsch-/Verkaufsliste" (13). Wenn ihr auf diesen Button klickt, werden alle hinterlegten Wunsch- & Verkaufslisten analysiert, und ihr seht auf einen Blick, wer Spiele von eurer Wunschliste verkauft und wer Spiele von eurer Verkaufsliste sucht.
Infolisten sind Auflistungen von Spielen zu einem bestimmten (beliebig wählbaren) Thema. Infolisten lassen sich in mehrere Kategorien unterteilen:
- Öffentliche Infolisten: Öffentliche Infolisten sind Listen, die von einem Nutzer angelegt wurden, die aber von allen Nutzer erweitert werden können.
- Private Infolisten: Private Infolisten sind Listen, die von einem Nutzer angelegt wurden, und die nur von diesem Nutzer bearbeitet werden können.
- Sehr private Infolisten: Private Infolisten sind Listen, die von einem Nutzer angelegt wurden, und die nur von diesem Nutzer bearbeitet werden können. Im Gegensatz zu den "Privaten Infolisten", die für alle Nutzer sichtbar sind, sind die "Sehr privaten Listen" nicht von anderen Nutzern einsehbar, sie erscheinen also auch nicht auf der Profilseite oder den Spiele-Detailseiten.
- Sonderinfolisten: Zu den Sonderinfolisten gehören die persönliche Verkaufsliste, die Wunschliste sowie die eigenen TOP-Liste von Spielen.
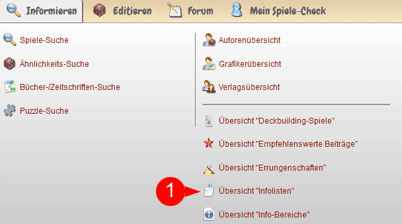 Infolisten-Übersicht
Infolisten-ÜbersichtEine Übersicht über alle angelegten Infolisten (bis auf die sehr privaten), findet man im Menü "Informieren" unter "Übersicht Infolisten" (1). Auf dieser Übersichtsseite sind die Listen nach den o.g. Kategorien aufgelistet.
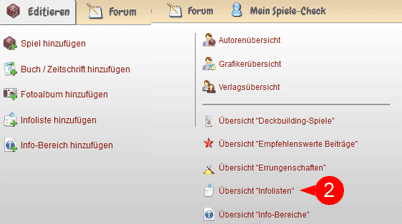 Neue Infoliste anlegen / Infoliste bearbeiten
Neue Infoliste anlegen / Infoliste bearbeitenEine neue Infoliste, kann im Menü "Editieren" unter "Infoliste hinzufügen" (2) angelegt werden, insofern ihr ein eingeloggter Nutzer seid.
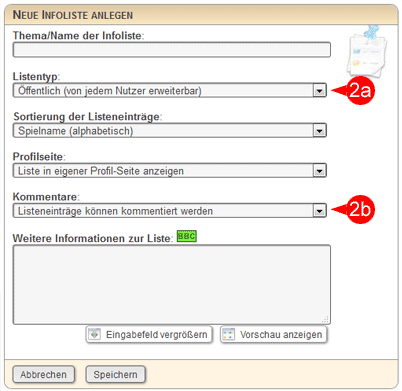 Die Anlage erfolgt in einem neuen Fenster. Zunächst muss der Name vergeben werden; bei privaten Listen solltet ihr auch euren Nutzernamen in diesen
Titel mit aufnehmen (z.B. "Gekaufte Spiele 2015 von xxx"). Wichtig ist die Auswahl der Listentyps (2a). Beachtet, dass
ihr nur je eine Wunsch- & Verkaufsliste anlegen könnt und dass ihr hierfür den passenden Listentyp auswählt (es reicht nicht, die Liste
"Wunschliste von ..." oder "Verkaufsliste von ..." zu nennen. Eine TOP-Liste braucht ihr nicht separat anzulegen; mehr über TOP-Listen erfahrt
ihr weiter unten bei "Sonderinfolisten".
Die Anlage erfolgt in einem neuen Fenster. Zunächst muss der Name vergeben werden; bei privaten Listen solltet ihr auch euren Nutzernamen in diesen
Titel mit aufnehmen (z.B. "Gekaufte Spiele 2015 von xxx"). Wichtig ist die Auswahl der Listentyps (2a). Beachtet, dass
ihr nur je eine Wunsch- & Verkaufsliste anlegen könnt und dass ihr hierfür den passenden Listentyp auswählt (es reicht nicht, die Liste
"Wunschliste von ..." oder "Verkaufsliste von ..." zu nennen. Eine TOP-Liste braucht ihr nicht separat anzulegen; mehr über TOP-Listen erfahrt
ihr weiter unten bei "Sonderinfolisten".Neben der Sortierung (alphabetisch, chronologisch oder bei privaten Infolisten auch selbst festlegbar) kann noch eingestellt werden, ob andere Nutzer die Spieleinträge in den Listen kommentieren dürfen.
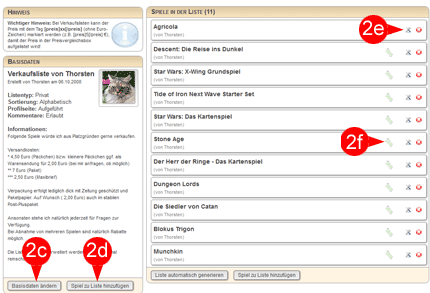 Nach der Anlage der Grunddaten (oder wenn ihr eine Infoliste bearbeitet), könnt ihr in der Bearbeitungsansicht der Liste, die Grunddaten ändern,
Spiele hinzufügen (falls es eine öffentliche oder eine eurere privaten Listen) ist sowie Spiele löschen (falls ihr das Spiel in die Liste
eingetragen habt).
Nach der Anlage der Grunddaten (oder wenn ihr eine Infoliste bearbeitet), könnt ihr in der Bearbeitungsansicht der Liste, die Grunddaten ändern,
Spiele hinzufügen (falls es eine öffentliche oder eine eurere privaten Listen) ist sowie Spiele löschen (falls ihr das Spiel in die Liste
eingetragen habt).Zum Bearbeiten der Basisdaten klickt auf den Button "Basisdaten bearbeiten" (2c) am unteren Ende der linken Basisdaten-Box.
Wollt ihr ein neues Spiel zu dieser Liste hinzufügen, klickt auf den Button "Spiel zu Liste hinzufügen" (2d). Nun müsst ihr zunächst den Spielnamen auswählen; anschließend könnt ihr noch eine Versionsangabe, einen Kommentar und ein Anzeigebild festlegen.
Zum Bearbeiten und Löschen von Spielen in einer Infoliste, benutzt ihr die entsprechenden Icons (2e) bei den jeweiligen Spieleinträgen. Wenn ihr als Sortierreihenfolge "frei" ausgewählt habt, könnt ihr mit den Maus per Drag & Drop die Einträge verschieben (2f).
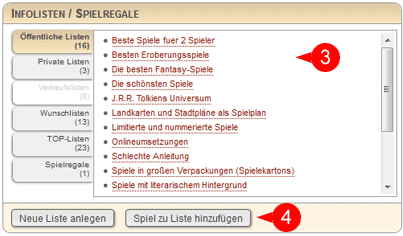 Alternative zum Anlegen oder Hinzufügen von Spielen zu einer Liste
Alternative zum Anlegen oder Hinzufügen von Spielen zu einer ListeAuf jeder Spiele-Detailseite findet ihr einen Bereich "Infolisten / Spielregale" - dort seht ihr alle Infolisten, in die das gerade angzeigte Spiel eingetragen ist (3). Unterhalb dieser Listen findet ihr ebenfalls Buttons zum "Anlegen einer neuen Liste" oder zum "Hinzufügen des gerade gewählten Spiels zu einer bestehenden Liste" (4). Auf diesem Weg könnt ihr schnell ein Spiel zu mehreren Listen hinzufügen.
Sonderlisten
Hier noch einige Informationen zu den Sonderlisten:
 Verkaufsliste:
Verkaufsliste:Die Verkaufsliste muss über den oben beschriebenen Weg angelegt werden, indem ihr den entsprechenden Listentyp bei der Anlage auswählt. Beachtet bitte, dass ihr euren Nutzernamen mit in den Namen der Liste aufnehmt, damit ihr eure Verkaufsliste auch wiederfindet. Wenn ihr eure Verkaufsliste möglichst effektiv gestaltet wollt, nutzt beim hinzufügen von Spielen den [preis]-Tag. Wenn ihr im Kommentarfeld euren Preis entsprechend kennzeichnet (z.B. "Verkaufspreis ist [preis]5[/preis] €"), wird euer Verkaufswunsch auch in der Preisvergleichsbox (5) auf der Spiele-Detailseite aufgeführt.
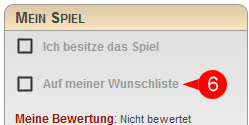 Wunschliste:
Wunschliste:Die Wunschliste muss über den oben beschriebenen Weg angelegt werden, indem ihr den entsprechenden Listentyp bei der Anlage auswählt. Beachtet bitte, dass ihr euren Nutzernamen mit in den Namen der Liste aufnehmt, damit ihr eure Wunschliste auch wiederfindet. Um ein Spiel schnell in eure Wunschliste aufzunehmen, klickt auf der Spiele-Detailseite in der Box "Mein Spiel" einfach auf die entsprechende Checkbox (6).
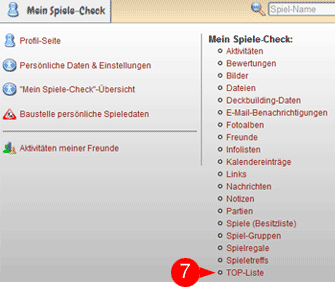 TOP-Liste:
TOP-Liste:Dies ist der einzige Listentyp, den ihr nicht explizit anlegen müsst. Klickt einfach im Menü "Mein Spiele-Check" auf den Punkt "Top-Liste" (7). Eure TOP-Liste könnt ihr auch autmatisch aus den von euch meistgespielten Spielen generieren lassen - klickt auf dieser Seite dafür einfach auf den entsprechenden Button "Liste automatisch generieren".
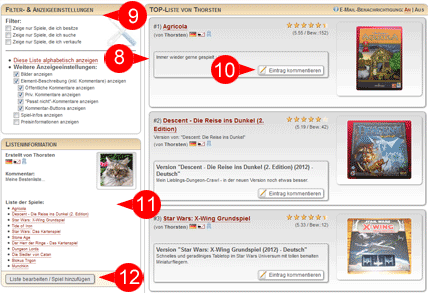 Ansicht von Infolisten
Ansicht von InfolistenIn der Listenansicht seht ihr eine detaillierte Auflistung aller enthalten Spiele in dieser Infoliste (8), mit einigen wichtigen Grunddaten sowie den Kommentaren zu den Einträgen. In der Box "Filter & Anzeigeeinstellungen" (9) könnt ihr die Anzeige der Liste nach euren Vorlieben einstellen. Wollt ihr einen Listeneintrag kommentieren, klickt auf den Button "Eintrag kommentieren" (10).
In der Box "Listeninformation" findet ihr eine Auflistung aller Spielnamen in dieser Liste zum Schnelleinstieg (11), sowie einen Button "Liste bearbeiten / Spiel hinzufügen" (12), um in den Bearbeiten-Modus der Listenansicht zu gelangen.
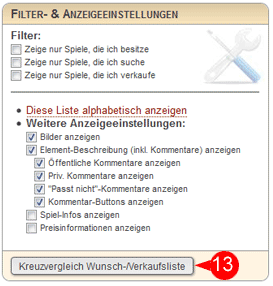 Kreuzvergleich Wunsch- & Verkaufsliste
Kreuzvergleich Wunsch- & VerkaufslisteNur bei Wunsch- & Verkaufslisten findet ihr in der Box "Filter- & Anzeigeeinstellungen" der Listenansicht einen Button "Kreuzvergleich Wunsch-/Verkaufsliste" (13). Wenn ihr auf diesen Button klickt, werden alle hinterlegten Wunsch- & Verkaufslisten analysiert, und ihr seht auf einen Blick, wer Spiele von eurer Wunschliste verkauft und wer Spiele von eurer Verkaufsliste sucht.
Abgrenzungen
Es gibt bei Spiele-Check 3 Bereiche, die sich inhaltlich und begrifflich überschneiden - hier zur Information die Abgrenzung untereinander:
Allgemeines über Offene Spielgruppen.
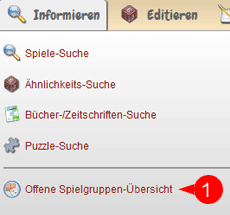 Diese Funktion findet man im Menü "Informieren" unter "Offene Spielgruppen-Übersicht" (1). In diesem Bereich könnt ihr andere
Nutzer über offene Spielgruppen informieren, wenn ihr auf der Suche nach neuen Mitspielern seid. Ihr könnt die
Termine auch in den Spiele-Check Kalender übernehmen und erhaltet auf diesem Weg eine Art "Profilseite" für
die offene Spielgruppe hier bei Spiele-Check.
Diese Funktion findet man im Menü "Informieren" unter "Offene Spielgruppen-Übersicht" (1). In diesem Bereich könnt ihr andere
Nutzer über offene Spielgruppen informieren, wenn ihr auf der Suche nach neuen Mitspielern seid. Ihr könnt die
Termine auch in den Spiele-Check Kalender übernehmen und erhaltet auf diesem Weg eine Art "Profilseite" für
die offene Spielgruppe hier bei Spiele-Check.
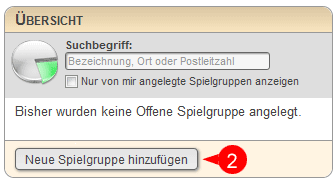 Neue "Offene Spielgruppe" anlegen
Neue "Offene Spielgruppe" anlegen
Um eine neue "Offene Spielgruppe" anzulegen, klicke in der Box "Übersicht" im linken Bereich der Übersichtsseite, auf den Button "Neue Spielgruppe hinzufügen" (2) oder im Menü "Editieren" auf den Eintrag "Offene Spielgruppe hinzuf.". Im nun erscheinenden Dialogfenster, können die Grunddaten der Gruppe (Name und Adresse) eingetragen werden. Mit dem Klick auf "Speichern" wird die Gruppe angelegt und die Profilseite der Gruppe ist für alle anderen Nutzer von Spiele-Check sichtbar.
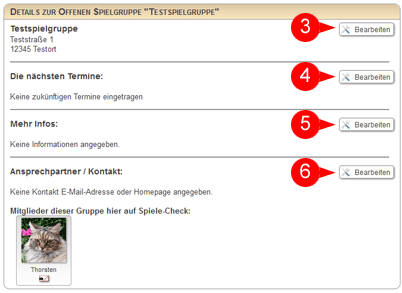 Profilseite erweitern
Profilseite erweitern
Es gibt 4 Abschnitte auf der Profilseite, die ihr - wenn ihr die Gruppe angelegt habt, mit entsprechenden Daten anreichern könnt. Klickt dazu auf den "Bearbeiten"-Button (3) bis (5) des gewünschten Abschnitts:
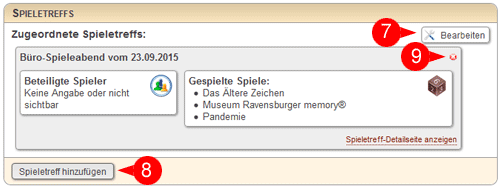 Spieletreffs hinzufügen
Spieletreffs hinzufügen
Man kann für vergangene Termine der Offenen Spielgruppe "Spieletreffs" anlegen bzw. die Termine mit bereits bestehenden Spieletreffs verknüpfen. Bei der Anlage des Spieletreffs wird dazu der Name der Offenen Spielgruppe, das Datum, die Uhrzeit und der Spielort übernommen. Damit auch die beteiligten Spieler übernommen werden, muss dafür eine Spiel-Gruppe mit den gewünschten Spielern (Personen) angelegt sein - zum Auswählen der Spielgruppe, klickt auf den Button "Bearbeiten" (7). Um einen Spieletreff anzulegen (oder eine Verknüpfung herzustellen) klickt auf den Button "Spieletreff hinzufügen" (8) - dort könnt ihr den gewünschten Termin auswählen. Benutzt das Löschen-Icon (9), um die Verknüpfung zu einem Spieletreff wieder zu entfernen.
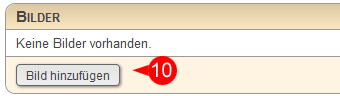 Bilder
Bilder
In der rechten Hälfte der Seite befindet sich die Box "Bilder" - über den Button "Bild hinzufügen" (10) können Bilder von der offenen Spielgruppe dieser Seite hinzugefügt werden.
Zukünftige Funktionen
Je nach Akzeptanz dieser Übersicht, sind in Zukunft weitere Funktionen denkbar, z.B. eine eigene Forumsgruppe oder vorhandene Spiele aufzulisten (eine Art Besitzliste).
Es gibt bei Spiele-Check 3 Bereiche, die sich inhaltlich und begrifflich überschneiden - hier zur Information die Abgrenzung untereinander:
- Offene Spielgruppen: Diese Funktion findet man im Menü "Informieren" unter "Offene Spielgruppen-Übersicht". In diesem Bereich könnt ihr andere Nutzer über offene Spielgruppen informieren, wenn ihr auf der Suche nach neuen Mitspielern seid. Ihr könnt die Termine auch in den Spiele-Check Kalender übernehmen und erhaltet auf diesem Weg eine Art "Profilseite" für die offene Spielgruppe hier bei Spiele-Check. Mehr dazu weiter unten auf dieser Seite.
- Spieletreffs: Diese Funktion findet man im Menü "Mein Spiele-Check" unter "Spieletreffs". Im Gegensatz zu den "offenen Spielgruppen" kann man hier die Spieltreffs anlegen, an denen man selbst teilgenommen hat - diese Funktion dient als Verfeinerung, um die eigenen eingestellten Partien einem Spieltreff zuordnen zu können und eine Übersicht darüben zu erhalten. Mehr dazu im entsprechenden Hilfebereich
- Spiel-Gruppen: Diese Funktion findet man im Menü "Mein Spiele-Check" unter "Spiel-Gruppen". In diesem Bereich könnt ihr Personen und Gruppen anlegen, mit denen ihr selbst des öfteren spielt. Die Funktion dient dazu schneller eure Spieletreffs und Partien anlegen zu können. Mehr dazu im entsprechenden Hilfebereich
Allgemeines über Offene Spielgruppen.
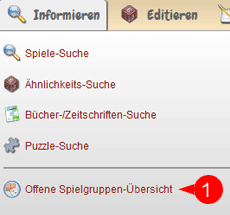 Diese Funktion findet man im Menü "Informieren" unter "Offene Spielgruppen-Übersicht" (1). In diesem Bereich könnt ihr andere
Nutzer über offene Spielgruppen informieren, wenn ihr auf der Suche nach neuen Mitspielern seid. Ihr könnt die
Termine auch in den Spiele-Check Kalender übernehmen und erhaltet auf diesem Weg eine Art "Profilseite" für
die offene Spielgruppe hier bei Spiele-Check.
Diese Funktion findet man im Menü "Informieren" unter "Offene Spielgruppen-Übersicht" (1). In diesem Bereich könnt ihr andere
Nutzer über offene Spielgruppen informieren, wenn ihr auf der Suche nach neuen Mitspielern seid. Ihr könnt die
Termine auch in den Spiele-Check Kalender übernehmen und erhaltet auf diesem Weg eine Art "Profilseite" für
die offene Spielgruppe hier bei Spiele-Check.
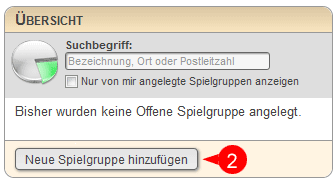 Neue "Offene Spielgruppe" anlegen
Neue "Offene Spielgruppe" anlegenUm eine neue "Offene Spielgruppe" anzulegen, klicke in der Box "Übersicht" im linken Bereich der Übersichtsseite, auf den Button "Neue Spielgruppe hinzufügen" (2) oder im Menü "Editieren" auf den Eintrag "Offene Spielgruppe hinzuf.". Im nun erscheinenden Dialogfenster, können die Grunddaten der Gruppe (Name und Adresse) eingetragen werden. Mit dem Klick auf "Speichern" wird die Gruppe angelegt und die Profilseite der Gruppe ist für alle anderen Nutzer von Spiele-Check sichtbar.
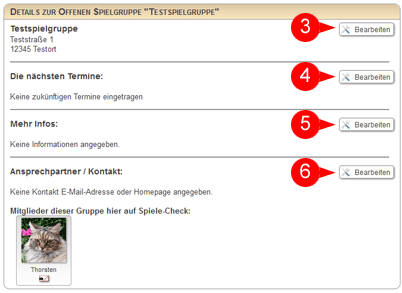 Profilseite erweitern
Profilseite erweiternEs gibt 4 Abschnitte auf der Profilseite, die ihr - wenn ihr die Gruppe angelegt habt, mit entsprechenden Daten anreichern könnt. Klickt dazu auf den "Bearbeiten"-Button (3) bis (5) des gewünschten Abschnitts:
- Grunddaten (3): In diesem Abschnitt könnt ihr die eingegebenen Grunddaten der Gruppe bearbeiten. In diesem Dialogfenster gibt es auch einen Button, um die Offene Spielgruppe komplett aus Spiele-Check zu entfernen.
- Termine (4): Hier könnt ihr die nächsten Termine eurer Spielgruppe eintragen und die Termine (auf Wunsch) auch in den Spiele-Check Kalender auf der Startseite übernehmen.
- Mehr Informationen (5): Hier können alle weiteren wichtigen Informationen für neue Mitspieler aufgelistet werden, z.B. die Art der gespielten Spiele, Vorab-Kontaktwünsche o.ä.
- Ansprechpartner / Kontakt (6): Wenn die Gruppe eine eigene E-Mail-Adresse oder Homepage hat, können ihr diese hier angeben - auf Wunsch auch nur für angemeldete Spiele-Check Nutzer sichtbar. Weiterhin wird der "Ersteller" dieser Gruppe als Kontaktmöglichkeit aufgelistet und es können weitere Mitspieler angegeben werden, die auch bei Spiele-Check angemeldet sind.
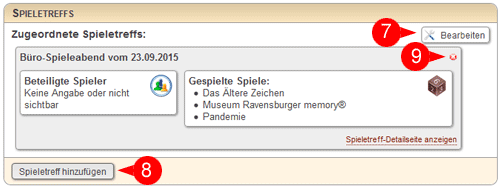 Spieletreffs hinzufügen
Spieletreffs hinzufügenMan kann für vergangene Termine der Offenen Spielgruppe "Spieletreffs" anlegen bzw. die Termine mit bereits bestehenden Spieletreffs verknüpfen. Bei der Anlage des Spieletreffs wird dazu der Name der Offenen Spielgruppe, das Datum, die Uhrzeit und der Spielort übernommen. Damit auch die beteiligten Spieler übernommen werden, muss dafür eine Spiel-Gruppe mit den gewünschten Spielern (Personen) angelegt sein - zum Auswählen der Spielgruppe, klickt auf den Button "Bearbeiten" (7). Um einen Spieletreff anzulegen (oder eine Verknüpfung herzustellen) klickt auf den Button "Spieletreff hinzufügen" (8) - dort könnt ihr den gewünschten Termin auswählen. Benutzt das Löschen-Icon (9), um die Verknüpfung zu einem Spieletreff wieder zu entfernen.
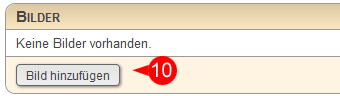 Bilder
BilderIn der rechten Hälfte der Seite befindet sich die Box "Bilder" - über den Button "Bild hinzufügen" (10) können Bilder von der offenen Spielgruppe dieser Seite hinzugefügt werden.
Zukünftige Funktionen
Je nach Akzeptanz dieser Übersicht, sind in Zukunft weitere Funktionen denkbar, z.B. eine eigene Forumsgruppe oder vorhandene Spiele aufzulisten (eine Art Besitzliste).
Abgrenzungen
Es gibt bei Spiele-Check 3 Bereiche, die sich inhaltlich und begrifflich überschneiden - hier zur Information die Abgrenzung untereinander:
Allgemeines über Spieletreffs
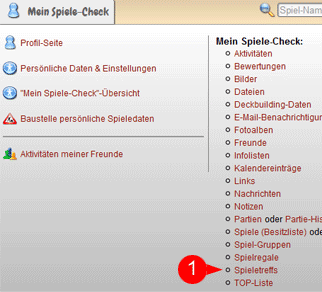 Diese Funktion findet man im Menü "Mein Spiele-Check" unter "Spieletreffs" (1) oder über die "Mein Spiele-Check"-Übersichtsseite.
Diese Funktion findet man im Menü "Mein Spiele-Check" unter "Spieletreffs" (1) oder über die "Mein Spiele-Check"-Übersichtsseite.
Wenn ihr im Rahmen eines "Treffs", einer "Messe" o.ä. mehrere Spiele gespielt habt, könnt ihr diese Partien unter einem sog. "Spieletreff" zusammenfassen und die Partien vereinfacht erfassen. (Siehe auch Hilfethema Partien)
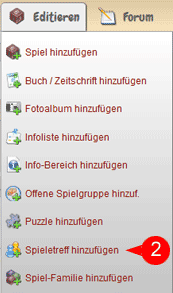 Neuen Spieletreff anlegen
Neuen Spieletreff anlegen
Ein neuer Spieletreff kann am schnellsten über das Menü "Editieren" unter "Spieletreff hinzufügen" (2) angelegt werden.
Zunächst müssen die "Basisdaten" des Spieletreffs festgelegt werden. Dies sind:
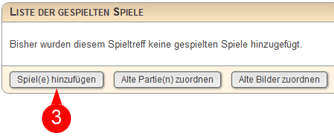 Nachdem der Spieletreff auf diese Weise "angelegt" wurde, könnt ihr ihn im nächsten Schritt mit Daten füllen.
Nachdem der Spieletreff auf diese Weise "angelegt" wurde, könnt ihr ihn im nächsten Schritt mit Daten füllen.
Die gerade eingegebenen Basisdaten seht ihr auf der linken Seite (und könnt sie mit dem Button "Basisdaten ändern" anpassen.
Im rechten Bereich könnt ihr nun die Spieletreff-Daten anlegen. Zunächst sollte über den Button "Spiel(e) hinzufügen" (3) die Liste der Spiele angelegt werden, die gespielt wurde(n). Gebt dazu jeweils den Spielnamen ein und wählt das passende Spiel aus der Vorschlagsliste aus.
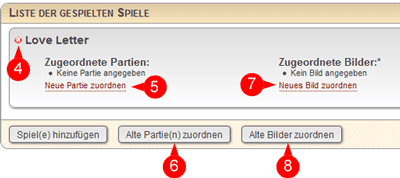 Wenn Spiele festgelegt wurden habt ihr mehrere Möglichkeiten:
Wenn Spiele festgelegt wurden habt ihr mehrere Möglichkeiten:
Über die Löschen-Icons bei Partien und Bildern, könnt ihr diese Einträge jederzeit wieder entfernen.
Spieletreffs ansehen
Spieletreffs könnt ihr auf zwei Arten ansehen. Eure eigenen Spieletreffs seht ihr - wie oben beschrieben - im Menü "Mein Spiele-Check" unter "Spieletreffs". Ein Klick auf die Bezeichnung, öffnet den Spieletreff im "hübschen" Ansichts-Modus.
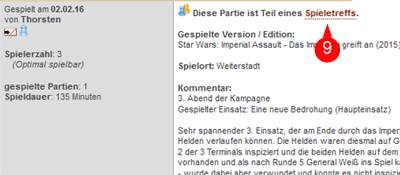 Die zweite Möglichkeit eigene und fremde Spieletreffs einzusehen ist die Liste aller Partien eines Spiels. Zugeordnete Partien zu einem
Spieletreff erhalten einen entsprechenden Hinweis mit Link (9) zur Spieletreff-Ansicht.
Die zweite Möglichkeit eigene und fremde Spieletreffs einzusehen ist die Liste aller Partien eines Spiels. Zugeordnete Partien zu einem
Spieletreff erhalten einen entsprechenden Hinweis mit Link (9) zur Spieletreff-Ansicht.
Spieletreffs & Offene Spielgruppen
Spieletreffs können auch mit "Offenen Spielgruppen" verknüpft werden, wenn ihr an einem regelmäßigen Spielkreis teilnehmt und diesen unter "Offene Spielgruppen" angelegt habt. Mehr dazu im entsprechenden Hilfebereich
Es gibt bei Spiele-Check 3 Bereiche, die sich inhaltlich und begrifflich überschneiden - hier zur Information die Abgrenzung untereinander:
- Offene Spielgruppen: Diese Funktion findet man im Menü "Informieren" unter "Offene Spielgruppen-Übersicht". In diesem Bereich könnt ihr andere Nutzer über offene Spielgruppen informieren, wenn ihr auf der Suche nach neuen Mitspielern seid. Ihr könnt die Termine auch in den Spiele-Check Kalender übernehmen und erhaltet auf diesem Weg eine Art "Profilseite" für die offene Spielgruppe hier bei Spiele-Check. Mehr dazu im entsprechenden Hilfebereich.
- Spieletreffs: Diese Funktion findet man im Menü "Mein Spiele-Check" unter "Spieletreffs". Im Gegensatz zu den "offenen Spielgruppen" kann man hier die Spieltreffs anlegen, an denen man selbst teilgenommen hat - diese Funktion dient als Verfeinerung, um die eigenen eingestellten Partien einem Spieltreff zuordnen zu können und eine Übersicht darüben zu erhalten. Mehr dazu auf dieser Seite
- Spiel-Gruppen: Diese Funktion findet man im Menü "Mein Spiele-Check" unter "Spiel-Gruppen". In diesem Bereich könnt ihr Personen und Gruppen anlegen, mit denen ihr selbst des öfteren spielt. Die Funktion dient dazu schneller eure Spieletreffs und Partien anlegen zu können. Mehr dazu im entsprechenden Hilfebereich
Allgemeines über Spieletreffs
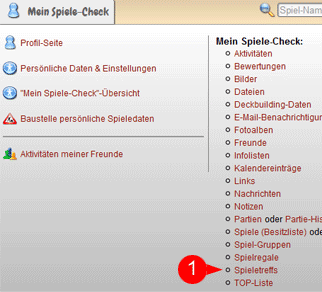 Diese Funktion findet man im Menü "Mein Spiele-Check" unter "Spieletreffs" (1) oder über die "Mein Spiele-Check"-Übersichtsseite.
Diese Funktion findet man im Menü "Mein Spiele-Check" unter "Spieletreffs" (1) oder über die "Mein Spiele-Check"-Übersichtsseite.Wenn ihr im Rahmen eines "Treffs", einer "Messe" o.ä. mehrere Spiele gespielt habt, könnt ihr diese Partien unter einem sog. "Spieletreff" zusammenfassen und die Partien vereinfacht erfassen. (Siehe auch Hilfethema Partien)
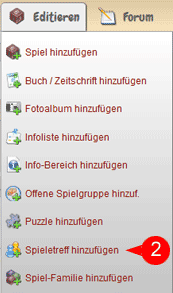 Neuen Spieletreff anlegen
Neuen Spieletreff anlegenEin neuer Spieletreff kann am schnellsten über das Menü "Editieren" unter "Spieletreff hinzufügen" (2) angelegt werden.
Zunächst müssen die "Basisdaten" des Spieletreffs festgelegt werden. Dies sind:
- Eine Bezeichnung für den Spieletreff
- Datum, Uhrzeit und Spielort
- Die beteiligten Spieler (Hier könnt ihr auch Einzelspieler oder Spiel-Gruppen (siehe bei "Abgrenzung" Punkt 3) festlegen
- Weitere Informationen
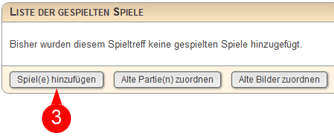 Nachdem der Spieletreff auf diese Weise "angelegt" wurde, könnt ihr ihn im nächsten Schritt mit Daten füllen.
Nachdem der Spieletreff auf diese Weise "angelegt" wurde, könnt ihr ihn im nächsten Schritt mit Daten füllen.Die gerade eingegebenen Basisdaten seht ihr auf der linken Seite (und könnt sie mit dem Button "Basisdaten ändern" anpassen.
Im rechten Bereich könnt ihr nun die Spieletreff-Daten anlegen. Zunächst sollte über den Button "Spiel(e) hinzufügen" (3) die Liste der Spiele angelegt werden, die gespielt wurde(n). Gebt dazu jeweils den Spielnamen ein und wählt das passende Spiel aus der Vorschlagsliste aus.
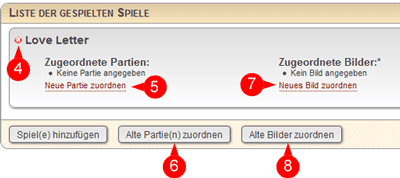 Wenn Spiele festgelegt wurden habt ihr mehrere Möglichkeiten:
Wenn Spiele festgelegt wurden habt ihr mehrere Möglichkeiten:- Über das Löschen-Icon (4) könnt ihr hinzugefügte Spieleinträge wieder löschen. Alle diesem Spiel hinzugefügte Partien und Bilder werden damit ebenfalls entfernt.
- Über den Link "Neue Partie zuordnen" (5) gelangt ihr in das reguläre Partie-Eingabe-Fenster. Daten, die bereits im Spieletreff erfasst wurden, sind bereits vorausgefüllt. Nach Anlage deiner Partie wird diese automatisch dem Spieletreff hinzugefügt.
- Der Button "Alte Partie(n) zuordnen" (6) lässt euch bereits vorher von euch angelegte Partie-Einträge diesem Spieletreff zuordnen.
- Über den Link "Neues Bild zuordnen" (7) gelangt ihr in das reguläre Bilder-Hochladen-Fenster. Nach Hochladen derr Bilder werden diese automatisch dem Spieletreff hinzugefügt.
- Der Button "Alte Bilder zuordnen" (8) lässt euch bereits vorher von euch hochgeladene Bilder zu den Spielen diesem Spieletreff zuordnen.
Über die Löschen-Icons bei Partien und Bildern, könnt ihr diese Einträge jederzeit wieder entfernen.
Spieletreffs ansehen
Spieletreffs könnt ihr auf zwei Arten ansehen. Eure eigenen Spieletreffs seht ihr - wie oben beschrieben - im Menü "Mein Spiele-Check" unter "Spieletreffs". Ein Klick auf die Bezeichnung, öffnet den Spieletreff im "hübschen" Ansichts-Modus.
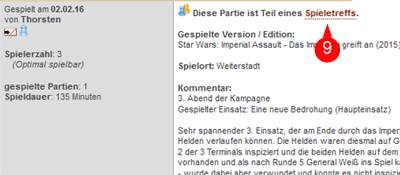 Die zweite Möglichkeit eigene und fremde Spieletreffs einzusehen ist die Liste aller Partien eines Spiels. Zugeordnete Partien zu einem
Spieletreff erhalten einen entsprechenden Hinweis mit Link (9) zur Spieletreff-Ansicht.
Die zweite Möglichkeit eigene und fremde Spieletreffs einzusehen ist die Liste aller Partien eines Spiels. Zugeordnete Partien zu einem
Spieletreff erhalten einen entsprechenden Hinweis mit Link (9) zur Spieletreff-Ansicht.Spieletreffs & Offene Spielgruppen
Spieletreffs können auch mit "Offenen Spielgruppen" verknüpft werden, wenn ihr an einem regelmäßigen Spielkreis teilnehmt und diesen unter "Offene Spielgruppen" angelegt habt. Mehr dazu im entsprechenden Hilfebereich
Abgrenzungen
Es gibt bei Spiele-Check 3 Bereiche, die sich inhaltlich und begrifflich überschneiden - hier zur Information die Abgrenzung untereinander:
Allgemeines über Spiel-Gruppen
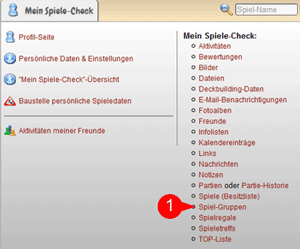 Diese Funktion findet man im Menü "Mein Spiele-Check" unter "Spiel-Gruppen" (1) oder über die "Mein Spiele-Check"-Übersichtsseite.
Diese Funktion findet man im Menü "Mein Spiele-Check" unter "Spiel-Gruppen" (1) oder über die "Mein Spiele-Check"-Übersichtsseite.
Wenn ihr regelmäßig Partien oder Spieletreffs anlegt, und eure Mitspieler erfassen wollt, könnt ihr hier Personen und Gruppen anlegen, mit denen ihr des öfteren spielt, um diese schneller hinzufügen zu können.
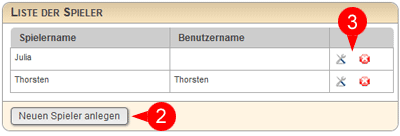 Spieler
Spieler
In der linken Hälfte der Seite befindet sich die Box "Liste der Spieler", die alle angelegten Spieler enthält - zusätzlich zu den Spielernamen können auch die Spiele-Check Benutzernamen angegeben werden. Über den Button "Neuen Spieler anlegen" (2) können neue Spieler angelegt werden. Über die Icons innerhalb der Liste, kann man die Daten bearbeiten oder Spieler löschen (3). Spieler sind die Grundlage von Spiel-Gruppen, d.h. man muss zunächst die Spieler anlegen, um sie dann einer Gruppe hinzufügen zu können.
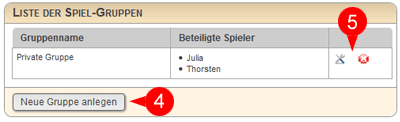 Spiel-Gruppen
Spiel-Gruppen
In der rechten Hälfte der Seite befindet sich die Box "Liste der Spiel-Gruppen", die alle angelegten Spiel-Gruppen enthält. Eine Spiel-Gruppe besteht immer auf einzelnen Spielern, d.h. es müssen zunächst die Spieler angelegt werden. Über den Button "Neue Gruppe anlegen" (4) kann man eine neue Spiel-Gruppe angeben - eine Spiel-Gruppe besteht aus einem Namen und der Liste der Spieler in dieser Gruppe. Über die Icons innerhalb der Liste, kann man die Spiel-Gruppen bearbeiten oder diese löschen (5).
Über angelegte Spiel-Gruppen könnt ihr schnell mehrere Spieler zu Partie-Details hinzufügen (siehe Hilfethema Partien).
Es gibt bei Spiele-Check 3 Bereiche, die sich inhaltlich und begrifflich überschneiden - hier zur Information die Abgrenzung untereinander:
- Offene Spielgruppen: Diese Funktion findet man im Menü "Informieren" unter "Offene Spielgruppen-Übersicht". In diesem Bereich könnt ihr andere Nutzer über offene Spielgruppen informieren, wenn ihr auf der Suche nach neuen Mitspielern seid. Ihr könnt die Termine auch in den Spiele-Check Kalender übernehmen und erhaltet auf diesem Weg eine Art "Profilseite" für die offene Spielgruppe hier bei Spiele-Check. Mehr dazu im entsprechenden Hilfebereich
- Spieletreffs: Diese Funktion findet man im Menü "Mein Spiele-Check" unter "Spieletreffs". Im Gegensatz zu den "offenen Spielgruppen" kann man hier die Spieltreffs anlegen, an denen man selbst teilgenommen hat - diese Funktion dient als Verfeinerung, um die eigenen eingestellten Partien einem Spieltreff zuordnen zu können und eine Übersicht darüben zu erhalten. Mehr dazu im entsprechenden Hilfebereich
- Spiel-Gruppen: Diese Funktion findet man im Menü "Mein Spiele-Check" unter "Spiel-Gruppen". In diesem Bereich könnt ihr Personen und Gruppen anlegen, mit denen ihr selbst des öfteren spielt. Die Funktion dient dazu schneller eure Spieletreffs und Partien anlegen zu können. Mehr dazu auf dieser Seite
Allgemeines über Spiel-Gruppen
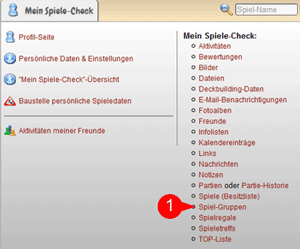 Diese Funktion findet man im Menü "Mein Spiele-Check" unter "Spiel-Gruppen" (1) oder über die "Mein Spiele-Check"-Übersichtsseite.
Diese Funktion findet man im Menü "Mein Spiele-Check" unter "Spiel-Gruppen" (1) oder über die "Mein Spiele-Check"-Übersichtsseite.Wenn ihr regelmäßig Partien oder Spieletreffs anlegt, und eure Mitspieler erfassen wollt, könnt ihr hier Personen und Gruppen anlegen, mit denen ihr des öfteren spielt, um diese schneller hinzufügen zu können.
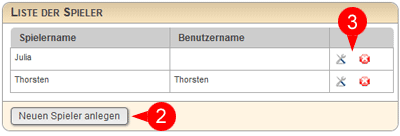 Spieler
SpielerIn der linken Hälfte der Seite befindet sich die Box "Liste der Spieler", die alle angelegten Spieler enthält - zusätzlich zu den Spielernamen können auch die Spiele-Check Benutzernamen angegeben werden. Über den Button "Neuen Spieler anlegen" (2) können neue Spieler angelegt werden. Über die Icons innerhalb der Liste, kann man die Daten bearbeiten oder Spieler löschen (3). Spieler sind die Grundlage von Spiel-Gruppen, d.h. man muss zunächst die Spieler anlegen, um sie dann einer Gruppe hinzufügen zu können.
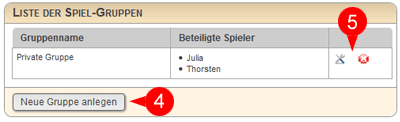 Spiel-Gruppen
Spiel-GruppenIn der rechten Hälfte der Seite befindet sich die Box "Liste der Spiel-Gruppen", die alle angelegten Spiel-Gruppen enthält. Eine Spiel-Gruppe besteht immer auf einzelnen Spielern, d.h. es müssen zunächst die Spieler angelegt werden. Über den Button "Neue Gruppe anlegen" (4) kann man eine neue Spiel-Gruppe angeben - eine Spiel-Gruppe besteht aus einem Namen und der Liste der Spieler in dieser Gruppe. Über die Icons innerhalb der Liste, kann man die Spiel-Gruppen bearbeiten oder diese löschen (5).
Über angelegte Spiel-Gruppen könnt ihr schnell mehrere Spieler zu Partie-Details hinzufügen (siehe Hilfethema Partien).
Allgemeines über Partien
Partien sind ein zentraler Bestandteil von Spiele-Check und dienen dazu, die eigenen gespielten Spiele (= Partien) zu erfassen & zu analysieren. Dabei bieten die Partien viele Daten, die zur Information über ein Spiel wichtig sein können, z.B. "tatsächliche Spieldauer", "typische Spielerzahlen" usw. Daneben gibt es auch auf persönliche Ebene viele interessante Möglichkeiten der Partien.
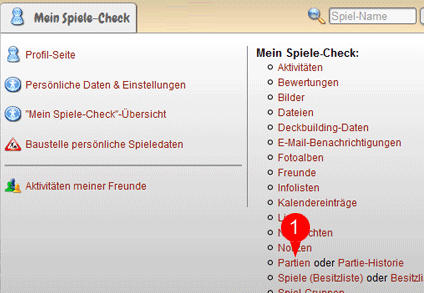 Partie-Übersicht
Partie-Übersicht
Eine Übersicht über alle selbst eingetragenen Partien findet man im Menü "Mein Spiele-Check" unter "Partien" (1). Dort sind alle Partien aufgelistet, die man selbst angelegt hat - diverse Filtermöglichkeiten bieten eine gute Übersicht.
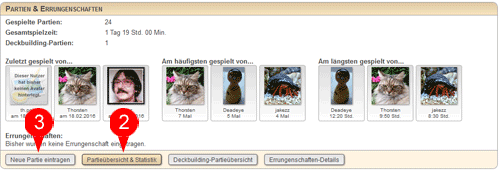 Eine Übersicht aller Partien (von allen Nutzern) für ein spezielles Spiel findet man auf der Detail-Seite des Spiels in der Box "Partien &
Errungenschaften" über den Button "Partie-Übersicht & Statistik" (2). Diese Box bietet auch bereits diverse Statistiken, wie z.B. die Anzahl der eingetragenen Partien oder die Gesamtspielzeit.
Weiterhin werden die letzten Partien, die häufigsten Spieler sowie die längsten Spielzeiten angezeigt.
Eine Übersicht aller Partien (von allen Nutzern) für ein spezielles Spiel findet man auf der Detail-Seite des Spiels in der Box "Partien &
Errungenschaften" über den Button "Partie-Übersicht & Statistik" (2). Diese Box bietet auch bereits diverse Statistiken, wie z.B. die Anzahl der eingetragenen Partien oder die Gesamtspielzeit.
Weiterhin werden die letzten Partien, die häufigsten Spieler sowie die längsten Spielzeiten angezeigt.
Neue Partie anlegen
Eine neue Partie zu einem speziellen Spiel legt man über den Button "Neue Partie eintragen" (3) der "Partie-Box" auf der Spiele-Detailseite an.
Auf der folgenden Seite, legt man zunächst die Grunddaten der Partie fest: Die gespielte Version des Spiel, das Spieldatum, die Anzahl der Spieler und die damit verbundene Spielbarkeit, die Anzahl der Partien, die gesamte Spieldauer, den Spielort sowie einen Kommentar.
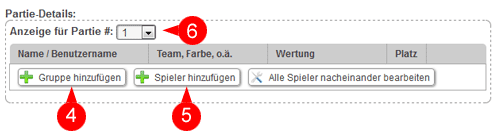 Wer möchte kann auf dieser Seite seine Partie über die Box "Partie-Details" noch detaillierter festlegen. Wer in seinen Benutzerdaten beispielsweise
Spiel-Gruppen definiert hat (siehe Hilfethema Spiel-Gruppen & Spieler) kann über den Button
"Gruppe hinzufügen" (4) auf diese Art schnell mehrere Spieler auf einmal in die Partie-Details übernehmen. Alternativ kann auch jeder Spieler separat
über den Button "Spieler hinzufügen" (5) angelegt werden (Hinweis: Die so hinzugefügten Spieler werden nur für diese Partie eingefügt und nicht
als "Spieler" abgespeichert (siehe Hilfethema Spiel-Gruppen & Spieler).
Wer möchte kann auf dieser Seite seine Partie über die Box "Partie-Details" noch detaillierter festlegen. Wer in seinen Benutzerdaten beispielsweise
Spiel-Gruppen definiert hat (siehe Hilfethema Spiel-Gruppen & Spieler) kann über den Button
"Gruppe hinzufügen" (4) auf diese Art schnell mehrere Spieler auf einmal in die Partie-Details übernehmen. Alternativ kann auch jeder Spieler separat
über den Button "Spieler hinzufügen" (5) angelegt werden (Hinweis: Die so hinzugefügten Spieler werden nur für diese Partie eingefügt und nicht
als "Spieler" abgespeichert (siehe Hilfethema Spiel-Gruppen & Spieler).
Für jeden Spieler können noch weitere Daten wie "Team/Farbe", "Wertung", "Platz" oder "Startspieler" erfasst werden. Falls in den Partie-Basisdaten mehrere Partien angegeben wurden, kann über das Drop-Down Feld (6) jede Partie separat erfasst werden.
Hat man in den Partie-Details Spieler hinzugefügt, die in der Liste meiner "Freunde" stehen (siehe Menü "Mein Spiele-Check" unter "Freunde"), und die es erlaubt haben, Partien für sie einzutragen, kann man die Partie auch gleichzeitig für diese Freunde eintragen. Standardmäßig wird für die Freunde der eigene Kommentareintrag gelöscht - man kann aber festlegen, dass auch der Kommentar für die Freunde übernommen wird.
Weiterhin können die Partien auch gleichzeitig für andere Spiele eingetragen werden (z.B. für mitgespielte Erweiterungen), insofern sich die Spiele gemeinsam in einer "Spiel-Familie" befinden (siehe hierzu auch "Haupt- & Unter-Partien" weiter unten auf dieser Seite.
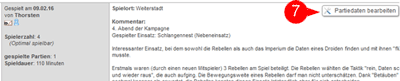 Partien bearbeiten
Partien bearbeiten
Bestehende Partien bearbeiten kann man auf zwei Arten. Zunächst über die eigene Partie-Liste im Menü "Mein Spiele-Check" unter "Partien" (1) - dort gibt es die Möglichkeit zum Bearbeiten und Löschen von Partien.
Die zweite Möglichkeit ist die Partie-Übersicht (2) auf der Spiele-Detailseite. In der angezeigten Liste aller Partien für dieses Spiel, wird ein "Partiedaten bearbeiten"-Button (7) bei allen eigenen Partien angezeigt.
Partien-Analysen
Partien können auf vielfältige Arten anlysiert werden und bieten zusätzliche Informationen zu einzelnen Spielen.
Eine grobe Analyse aufgrund der Basisdaten "Anzahl der Partien", "Beteiligte Spieler", "Spieldauer" und "Detailangaben" wird auf der Partie-Übersicht (2) zu jedem Spiel angezeigt.
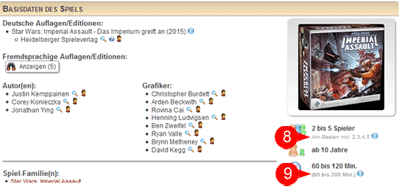 Eine zweite Stelle, an der Partie-Daten helfen, das Spiel zu beschreiben sind die Angaben zu "Spielerzahl" und "Spieldauer" auf
jeder Spiele-Detailseite. Sind Partien mit entsprechende Angaben zu einem Spiel hinterlegt, werden daraus die Werte
"Das Spiel ist am besten spielbar mit..." (8) sowie die tatsächliche Spieldauerwerte (9) ermittelt.
Eine zweite Stelle, an der Partie-Daten helfen, das Spiel zu beschreiben sind die Angaben zu "Spielerzahl" und "Spieldauer" auf
jeder Spiele-Detailseite. Sind Partien mit entsprechende Angaben zu einem Spiel hinterlegt, werden daraus die Werte
"Das Spiel ist am besten spielbar mit..." (8) sowie die tatsächliche Spieldauerwerte (9) ermittelt.
Natürlich bietet (wie weiter oben beschrieben) auch die Box "Partien & Errungenschaften" auf jeder Spiele-Detailseite wichtige Informationen zu den eingetragenen Partien.
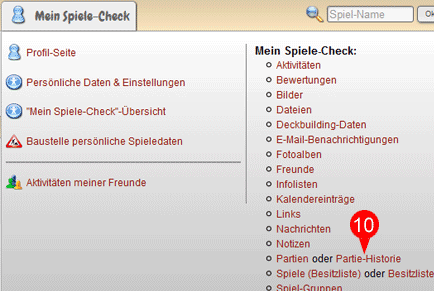 Eine letzte Stelle, um die eigenen Partie-Einträge noch detaillierter zu analysieren ist der Punkt "Partie-Historie" im Menü
"Mein Spiele-Check" (10). Hier finden sich unzählige Möglichkeiten die eigenen Partie zu analysieren!
Eine letzte Stelle, um die eigenen Partie-Einträge noch detaillierter zu analysieren ist der Punkt "Partie-Historie" im Menü
"Mein Spiele-Check" (10). Hier finden sich unzählige Möglichkeiten die eigenen Partie zu analysieren!
Haupt- & Unter-Partien
Es gibt bei Spiele-Check (mehr oder weniger im Hintergrund) zwei Partie-Arten: Haupt- & Unterpartien. Diese Unterscheidung wird nur dann relevant, wenn man gleichzeitig (mit einem Partieeintrag) auch Partien z.B. für Erweiterungen mit einträgt. Dann wird die Partie zum ursprünglichen Spiel zur "Haupt-Partie", alle gleichzeitig zusätzlich eingetragenen Partien zu "Unter-Partien".
Solange diese "Verbindung" zwischen Haupt- & Unterpartie(n) besteht, werden alle Änderungen, die man in der Haupt-Partie durchführt (z.B. korrigierte Fehler im Kommentar) auch für die Unterpartien übernommen (es wird beim Ändern der Haupt-Partie auch ein entsprechender Hinweis angezeigt). Ändert man hingegen die Partie-Daten einer Unter-Partie, werden diese zwar gespeichert, gleichzeitig wird aber die Verbindung zur Haupt-Partie gelöscht, d.h. die bisherige Unter-Partie wird zur eigenständigen Haupt-Partie (es wird beim Ändern der Unter-Partie auch ein entsprechender Hinweis angezeigt).
Partien & Spieletreffs
Partie-Einträge bilden einen zentralen Bestandteil von Spieletreffs (siehe Hilfethema Spieletreffs).
Partien & Deckbuilding-Partien
Nicht zu Verwechseln sind Partien und "Deckbuilding-Partien", die separat und unabhängig voneinander bestehen. Letzte bieten zusätzliche Möglichkeiten zum Erfassen von Deckbuilding-Partien. (siehe Hilfethema Deckbuilding-Spiele - Eigene Partien).
Partien sind ein zentraler Bestandteil von Spiele-Check und dienen dazu, die eigenen gespielten Spiele (= Partien) zu erfassen & zu analysieren. Dabei bieten die Partien viele Daten, die zur Information über ein Spiel wichtig sein können, z.B. "tatsächliche Spieldauer", "typische Spielerzahlen" usw. Daneben gibt es auch auf persönliche Ebene viele interessante Möglichkeiten der Partien.
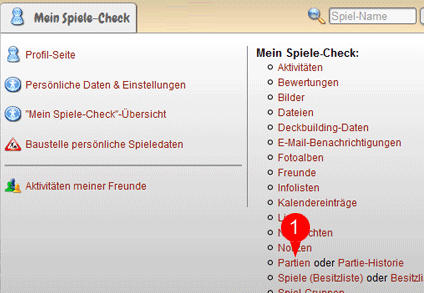 Partie-Übersicht
Partie-ÜbersichtEine Übersicht über alle selbst eingetragenen Partien findet man im Menü "Mein Spiele-Check" unter "Partien" (1). Dort sind alle Partien aufgelistet, die man selbst angelegt hat - diverse Filtermöglichkeiten bieten eine gute Übersicht.
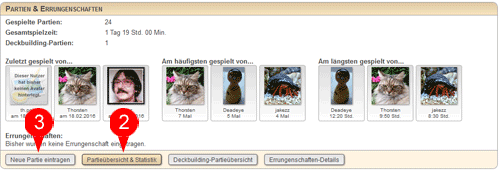 Eine Übersicht aller Partien (von allen Nutzern) für ein spezielles Spiel findet man auf der Detail-Seite des Spiels in der Box "Partien &
Errungenschaften" über den Button "Partie-Übersicht & Statistik" (2). Diese Box bietet auch bereits diverse Statistiken, wie z.B. die Anzahl der eingetragenen Partien oder die Gesamtspielzeit.
Weiterhin werden die letzten Partien, die häufigsten Spieler sowie die längsten Spielzeiten angezeigt.
Eine Übersicht aller Partien (von allen Nutzern) für ein spezielles Spiel findet man auf der Detail-Seite des Spiels in der Box "Partien &
Errungenschaften" über den Button "Partie-Übersicht & Statistik" (2). Diese Box bietet auch bereits diverse Statistiken, wie z.B. die Anzahl der eingetragenen Partien oder die Gesamtspielzeit.
Weiterhin werden die letzten Partien, die häufigsten Spieler sowie die längsten Spielzeiten angezeigt.
Neue Partie anlegen
Eine neue Partie zu einem speziellen Spiel legt man über den Button "Neue Partie eintragen" (3) der "Partie-Box" auf der Spiele-Detailseite an.
Auf der folgenden Seite, legt man zunächst die Grunddaten der Partie fest: Die gespielte Version des Spiel, das Spieldatum, die Anzahl der Spieler und die damit verbundene Spielbarkeit, die Anzahl der Partien, die gesamte Spieldauer, den Spielort sowie einen Kommentar.
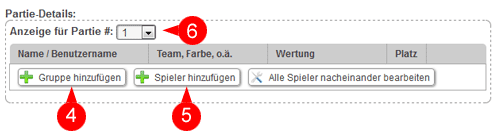 Wer möchte kann auf dieser Seite seine Partie über die Box "Partie-Details" noch detaillierter festlegen. Wer in seinen Benutzerdaten beispielsweise
Spiel-Gruppen definiert hat (siehe Hilfethema Spiel-Gruppen & Spieler) kann über den Button
"Gruppe hinzufügen" (4) auf diese Art schnell mehrere Spieler auf einmal in die Partie-Details übernehmen. Alternativ kann auch jeder Spieler separat
über den Button "Spieler hinzufügen" (5) angelegt werden (Hinweis: Die so hinzugefügten Spieler werden nur für diese Partie eingefügt und nicht
als "Spieler" abgespeichert (siehe Hilfethema Spiel-Gruppen & Spieler).
Wer möchte kann auf dieser Seite seine Partie über die Box "Partie-Details" noch detaillierter festlegen. Wer in seinen Benutzerdaten beispielsweise
Spiel-Gruppen definiert hat (siehe Hilfethema Spiel-Gruppen & Spieler) kann über den Button
"Gruppe hinzufügen" (4) auf diese Art schnell mehrere Spieler auf einmal in die Partie-Details übernehmen. Alternativ kann auch jeder Spieler separat
über den Button "Spieler hinzufügen" (5) angelegt werden (Hinweis: Die so hinzugefügten Spieler werden nur für diese Partie eingefügt und nicht
als "Spieler" abgespeichert (siehe Hilfethema Spiel-Gruppen & Spieler).Für jeden Spieler können noch weitere Daten wie "Team/Farbe", "Wertung", "Platz" oder "Startspieler" erfasst werden. Falls in den Partie-Basisdaten mehrere Partien angegeben wurden, kann über das Drop-Down Feld (6) jede Partie separat erfasst werden.
Hat man in den Partie-Details Spieler hinzugefügt, die in der Liste meiner "Freunde" stehen (siehe Menü "Mein Spiele-Check" unter "Freunde"), und die es erlaubt haben, Partien für sie einzutragen, kann man die Partie auch gleichzeitig für diese Freunde eintragen. Standardmäßig wird für die Freunde der eigene Kommentareintrag gelöscht - man kann aber festlegen, dass auch der Kommentar für die Freunde übernommen wird.
Weiterhin können die Partien auch gleichzeitig für andere Spiele eingetragen werden (z.B. für mitgespielte Erweiterungen), insofern sich die Spiele gemeinsam in einer "Spiel-Familie" befinden (siehe hierzu auch "Haupt- & Unter-Partien" weiter unten auf dieser Seite.
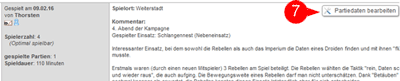 Partien bearbeiten
Partien bearbeitenBestehende Partien bearbeiten kann man auf zwei Arten. Zunächst über die eigene Partie-Liste im Menü "Mein Spiele-Check" unter "Partien" (1) - dort gibt es die Möglichkeit zum Bearbeiten und Löschen von Partien.
Die zweite Möglichkeit ist die Partie-Übersicht (2) auf der Spiele-Detailseite. In der angezeigten Liste aller Partien für dieses Spiel, wird ein "Partiedaten bearbeiten"-Button (7) bei allen eigenen Partien angezeigt.
Partien-Analysen
Partien können auf vielfältige Arten anlysiert werden und bieten zusätzliche Informationen zu einzelnen Spielen.
Eine grobe Analyse aufgrund der Basisdaten "Anzahl der Partien", "Beteiligte Spieler", "Spieldauer" und "Detailangaben" wird auf der Partie-Übersicht (2) zu jedem Spiel angezeigt.
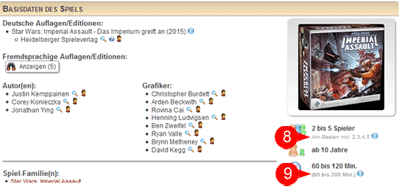 Eine zweite Stelle, an der Partie-Daten helfen, das Spiel zu beschreiben sind die Angaben zu "Spielerzahl" und "Spieldauer" auf
jeder Spiele-Detailseite. Sind Partien mit entsprechende Angaben zu einem Spiel hinterlegt, werden daraus die Werte
"Das Spiel ist am besten spielbar mit..." (8) sowie die tatsächliche Spieldauerwerte (9) ermittelt.
Eine zweite Stelle, an der Partie-Daten helfen, das Spiel zu beschreiben sind die Angaben zu "Spielerzahl" und "Spieldauer" auf
jeder Spiele-Detailseite. Sind Partien mit entsprechende Angaben zu einem Spiel hinterlegt, werden daraus die Werte
"Das Spiel ist am besten spielbar mit..." (8) sowie die tatsächliche Spieldauerwerte (9) ermittelt.Natürlich bietet (wie weiter oben beschrieben) auch die Box "Partien & Errungenschaften" auf jeder Spiele-Detailseite wichtige Informationen zu den eingetragenen Partien.
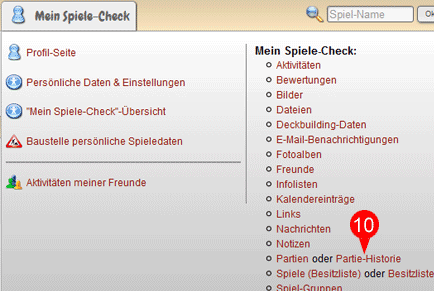 Eine letzte Stelle, um die eigenen Partie-Einträge noch detaillierter zu analysieren ist der Punkt "Partie-Historie" im Menü
"Mein Spiele-Check" (10). Hier finden sich unzählige Möglichkeiten die eigenen Partie zu analysieren!
Eine letzte Stelle, um die eigenen Partie-Einträge noch detaillierter zu analysieren ist der Punkt "Partie-Historie" im Menü
"Mein Spiele-Check" (10). Hier finden sich unzählige Möglichkeiten die eigenen Partie zu analysieren!
Haupt- & Unter-Partien
Es gibt bei Spiele-Check (mehr oder weniger im Hintergrund) zwei Partie-Arten: Haupt- & Unterpartien. Diese Unterscheidung wird nur dann relevant, wenn man gleichzeitig (mit einem Partieeintrag) auch Partien z.B. für Erweiterungen mit einträgt. Dann wird die Partie zum ursprünglichen Spiel zur "Haupt-Partie", alle gleichzeitig zusätzlich eingetragenen Partien zu "Unter-Partien".
Solange diese "Verbindung" zwischen Haupt- & Unterpartie(n) besteht, werden alle Änderungen, die man in der Haupt-Partie durchführt (z.B. korrigierte Fehler im Kommentar) auch für die Unterpartien übernommen (es wird beim Ändern der Haupt-Partie auch ein entsprechender Hinweis angezeigt). Ändert man hingegen die Partie-Daten einer Unter-Partie, werden diese zwar gespeichert, gleichzeitig wird aber die Verbindung zur Haupt-Partie gelöscht, d.h. die bisherige Unter-Partie wird zur eigenständigen Haupt-Partie (es wird beim Ändern der Unter-Partie auch ein entsprechender Hinweis angezeigt).
Partien & Spieletreffs
Partie-Einträge bilden einen zentralen Bestandteil von Spieletreffs (siehe Hilfethema Spieletreffs).
Partien & Deckbuilding-Partien
Nicht zu Verwechseln sind Partien und "Deckbuilding-Partien", die separat und unabhängig voneinander bestehen. Letzte bieten zusätzliche Möglichkeiten zum Erfassen von Deckbuilding-Partien. (siehe Hilfethema Deckbuilding-Spiele - Eigene Partien).
Allgemeines über Kampagnen
Kampagnen sind im Spiele-Jargon eine Abfolge von mehrere Partien zu einem Spiel, die i.d.R. über mehrere "Spielabende" gespielt werden und die eine zusammenhängende Geschichte erzählen. Meist werden alle Partien einer Kampagne von den gleichen Spielern gespielt und jeder Spieler behält für die komplette Kampagne die gleiche Spielfigur (z.B. Heldenfigur). Diese Kampagnen-Funktion von Spiele-Check erlaubt es nun, über das erfassen der Partien hinaus, auch den zeitlichen Aspekt einer Kampagne und die Weiterentwicklung der Spielfiguren zu erfassen. Weiterhin soll sie eine übersichtliche Darstellung darüber bieten.
Kampagnen-Übersicht
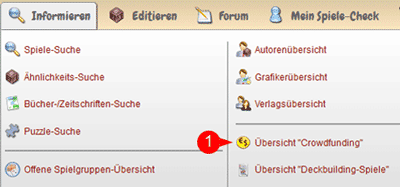 Eine Übersicht aller Kampagnen (von allen Nutzern) findet man im Menü "Informieren" unter "Übersicht Kampagnen".
Dort findet man eine Liste aller Kampagnen, die bisher angelegt wurden (1). Über diverse Filtermöglichkeiten (2) kann man die
Liste einschränken.
Eine Übersicht aller Kampagnen (von allen Nutzern) findet man im Menü "Informieren" unter "Übersicht Kampagnen".
Dort findet man eine Liste aller Kampagnen, die bisher angelegt wurden (1). Über diverse Filtermöglichkeiten (2) kann man die
Liste einschränken.
Eine Übersicht über alle selbst eingetragene Kampagnen sowie aller Kampagnen, an denen man als Spieler eingetragen ist, findet man im Menü "Mein Spiele-Check" unter "Kampagnen".
Eine Kampagne ansehen
Eigene und fremde Kampagnen kann man sich ansehen, indem man in der Kamapgnenliste (1) auf die Kampagne klickt (3), die man ansehen möchte.
Kampagnen sind im Spiele-Jargon eine Abfolge von mehrere Partien zu einem Spiel, die i.d.R. über mehrere "Spielabende" gespielt werden und die eine zusammenhängende Geschichte erzählen. Meist werden alle Partien einer Kampagne von den gleichen Spielern gespielt und jeder Spieler behält für die komplette Kampagne die gleiche Spielfigur (z.B. Heldenfigur). Diese Kampagnen-Funktion von Spiele-Check erlaubt es nun, über das erfassen der Partien hinaus, auch den zeitlichen Aspekt einer Kampagne und die Weiterentwicklung der Spielfiguren zu erfassen. Weiterhin soll sie eine übersichtliche Darstellung darüber bieten.
Kampagnen-Übersicht
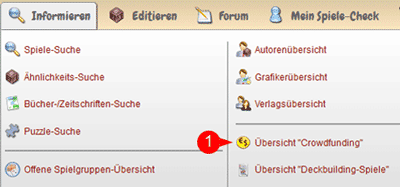 Eine Übersicht aller Kampagnen (von allen Nutzern) findet man im Menü "Informieren" unter "Übersicht Kampagnen".
Dort findet man eine Liste aller Kampagnen, die bisher angelegt wurden (1). Über diverse Filtermöglichkeiten (2) kann man die
Liste einschränken.
Eine Übersicht aller Kampagnen (von allen Nutzern) findet man im Menü "Informieren" unter "Übersicht Kampagnen".
Dort findet man eine Liste aller Kampagnen, die bisher angelegt wurden (1). Über diverse Filtermöglichkeiten (2) kann man die
Liste einschränken.Eine Übersicht über alle selbst eingetragene Kampagnen sowie aller Kampagnen, an denen man als Spieler eingetragen ist, findet man im Menü "Mein Spiele-Check" unter "Kampagnen".
Eine Kampagne ansehen
Eigene und fremde Kampagnen kann man sich ansehen, indem man in der Kamapgnenliste (1) auf die Kampagne klickt (3), die man ansehen möchte.
Neue Kampagne anlegen
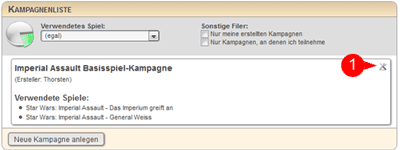 Eine neue Kampagne legt man über das Menü "Editieren" unter "Kampagne hinzufügen" an.
Eine neue Kampagne legt man über das Menü "Editieren" unter "Kampagne hinzufügen" an.
Auf der folgenden Seite muss man nun der Kampagne einen Namen vergeben, um die Kampagne anzulegen.
Über das Bearbeiten-Icon (1) der nun angelegten Kampagne, gelangt man auf die eigentliche Bearbeiten-Seite.
Begriffsdefinitionen
Folgende Begriffe, die beim Bearbeiten von Kampagnen auftreten, werden hier kurz zum besseren Verständnis erläutert:
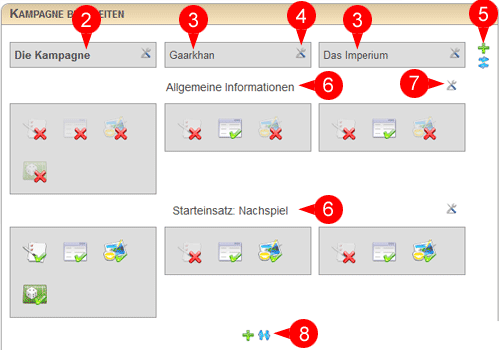 Aufbau der Bearbeiten-Seite
Aufbau der Bearbeiten-Seite
Elemente & Zeitpunkte
Bie Bearbeiten-Seite ist in eine waagerechte X- und eine senkrechte Y-Achse eingeteilt.
Waagerecht werden alle angelegten "Elemente" angezeigt - dabei wird das "Hauptelement" (2) in fetter Schrift, alle "normalen Elemente" (3) in normaler Schrift angezeigt. Den Namen eines Elements kann man über das Bearbeiten-Icon (4) verändern. Sind einem Element noch keine sonstigen Daten zugeordnet, kann man ein Element an dieser Stelle über ein Löschen-Icon wieder entfernen. Über das Plus- & das Sortier-Icon am rechten Rand (5), kann man neue Elemente hinzufügen (maximal 6) und die Anzeigereihenfolge (von links nach rechts) der Elemente bearbeiten.
Über das Bearbeiten-Icon (5) kann einem Element auch ein (bereits hochgeladenes) Icon zugeteilt werden, das in dem "Ansehen-Modus" einer Kampagne zur Übersichtlichkeit beiträgt.
Senkrecht werden als Zwischenüberschriften alle angelegten "Zeitpunkte" (6) angezeigt. Den Namen eines Zeitpunktes kann man über das Bearbeiten-Icon (7) verändern. Sind einem Zeitpunkt noch keine sonstigen Daten zugeordnet, kann man einen Zeitpunkt an dieser Stelle über ein Löschen-Icon wieder entfernen. Über das Plus- & das Sortier-Icon am umteren Ende der Liste (8), kann man neue Zeitpunkte hinzufügen (beliebig viele) und die Anzeigereihenfolge (von oben nach unten) der Zeitpunkte bearbeiten.
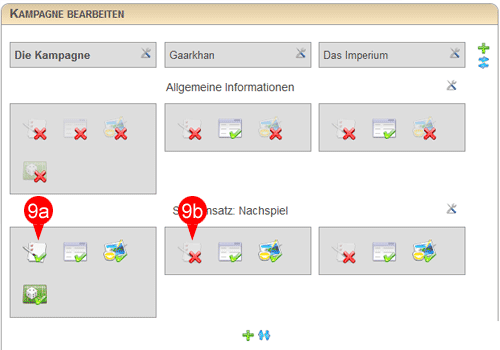 Logbuch
Logbuch
Das Logbuch ist das 1. Icon in einer Box (9a + 9b) - ein grüner Haken zeigt das Vorhandensein eines Logbuch-Eintrags für dieses Element zu diesem Zeitpunkt (9a), das rote x in einem Icon zeigt an, dass noch kein Logbuch-Eintrag für dieses Element zu diesem Zeitpunkt besteht (9b).
Ein Klick auf das Icon öffnet entweder das Eingabefenster zum Anlegen oder zum Bearbeiten des Logbuch-Eintrags. Im Logbuch kann beliebiger Text eingetragen werden und kann z.B. Partiebeschreibungen, Missionstexte o.ä. enthalten.
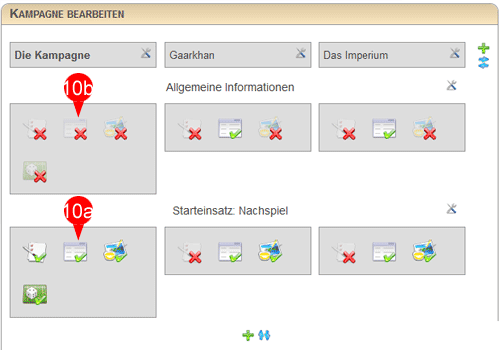 Wert-Einträge
Wert-Einträge
Wert-Einträge sind das 2. Icon in einer Box (10a + 10b) - ein grüner Haken zeigt das Vorhandensein eines Wert-Eintrags für dieses Element zu diesem Zeitpunkt (10a), das rote x in einem Icon zeigt an, dass noch kein Wert-Eintrag für dieses Element zu diesem Zeitpunkt besteht (10b).
Ein Klick auf das Icon öffnet entweder das Eingabefenster zum Anlegen oder zum Bearbeiten der Wert-Einträge. Wert-Einträge sind immer in der ganzen Kampagne gültig, d.h. eine eingetragene Bezeichnung eines Wertes (z.B. "Gewonnene Erfahrungspunkte") kann zukünftig bei allen Elementen eingetragen werden. Wert-Einträge enthalten i.d.R. einfach erfassbare Daten, die sich für jedes Element zu jedem Zeitpunkt ändern können. (Hinweis: siehe auch "Zuordnungen bearbeiten" weiter unten).
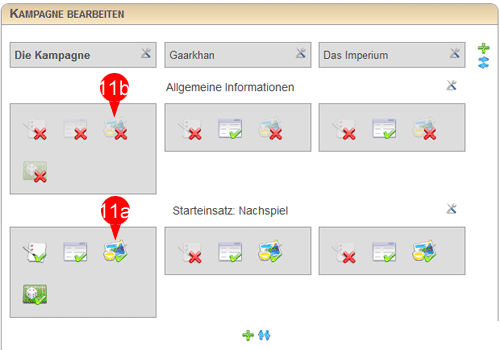 Bilderlisten
Bilderlisten
Bilderlisten sind das 3. Icon in einer Box (11a + 11b) - ein grüner Haken zeigt das Vorhandensein einer Bilderliste für dieses Element zu diesem Zeitpunkt (11a), das rote x in einem Icon zeigt an, dass noch keine Bilderliste für dieses Element zu diesem Zeitpunkt besteht (11b).
Ein Klick auf das Icon öffnet entweder das Eingabefenster zum Anlegen oder zum Bearbeiten der Bilderlisten. Bilderlisten sind immer in der ganzen Kampagne gültig, d.h. eine eingetragene Kategorie einer Bilderlisten (z.B. "Verwendete Ausrüstungskarten", "Kampagnenbilder") kann zukünftig bei allen Elementen eingetragen werden. Bilderlisten enthalten i.d.R. grafische Daten, die sich für jedes Element zu jedem Zeitpunkt ändern können. (Hinweis: siehe auch "Zuordnungen bearbeiten" weiter unten).
An dieser Stelle können nur bereits hochgeladene Bilder ausgewählt werden, d.h. um hier eine Auswahlmöglichkeit zu haben, müssen einerseits die zu verwendenden Bilder bei einem Spiel hochgeladen, und andererseits in den Partie- & Spieledaten (siehe nächster Punkt) das entsprechende Spiel zugeordnet sein.
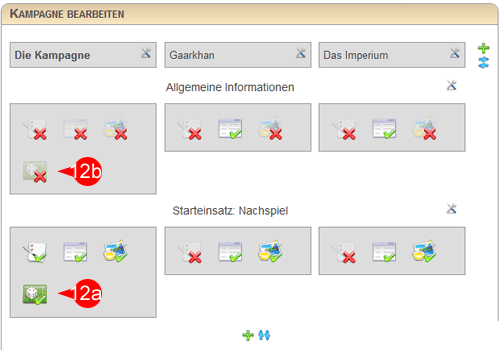 Partie- & Spielerdaten
Partie- & Spielerdaten
Partie- & Spielerdaten sind das 4. Icon, das nur bei Haupt-Elementen angezeigt wird (12a + 12b) - ein grüner Haken zeigt das Vorhandensein entsprechender Daten für dieses Haupt-Element zu diesem Zeitpunkt (12a), das rote x in einem Icon zeigt an, dass noch keine entsprechenden Daten für dieses Haupt-Element zu diesem Zeitpunkt besteht (12b).
Ein Klick auf das Icon öffnet entweder das Eingabefenster zum Anlegen oder zum Bearbeiten der Partie- & Spielerdaten. Zunächst muss das Datum der Partie angegeben werden - anschließend hat man die Möglichkeit, die beteiligten Spieler, die verwendeten Spiele sowie (bereits eingetragene) Partie-Einträge anzugeben.
Hinweis: Die Angabe der Spiele ist Voraussetzung für die Verwendung von Bilderlisten.
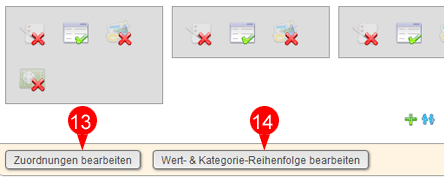 Zuordnungen bearbeiten
Zuordnungen bearbeiten
Bei den Wert-Einträgen und Bilderlisten vergibt man Bezeichnungen, die standardmäßig für alle Elemente der Kampagne sichtbar sind. Doch nicht immer macht es Sinn, alle Bezeichnungen für alle Elemente anzuzeigen - sowohl inhaltlich als auch aus Übersichtlichkeit. Über den Button "Zuordnungen bearbeiten" (13) am unteren Ende der Seite könnt ihr festlegen, welche Wert-Einträge bzw. Bilderlisten-Kategorien für welche Elemente angezeigt werden sollen.
Wert- & Kategorie-Reihenfolge bearbeiten
Bei den Wert-Einträgen und Bilderlisten vergibt man Bezeichnungen, die standardmäßig für alle Elemente der Kampagne sichtbar sind. Über den Button "Wert- & Kategorie-Reihenfolge bearbeiten" (14) am unteren Ende der Seite könnt ihr die Reihenfolge festlegen, in der die Bezeichnungen angezeigt werden sollen, damit ihr beim Eintragen der Daten eine Konsistenz behaltet.
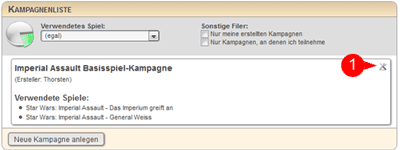 Eine neue Kampagne legt man über das Menü "Editieren" unter "Kampagne hinzufügen" an.
Eine neue Kampagne legt man über das Menü "Editieren" unter "Kampagne hinzufügen" an.Auf der folgenden Seite muss man nun der Kampagne einen Namen vergeben, um die Kampagne anzulegen.
Über das Bearbeiten-Icon (1) der nun angelegten Kampagne, gelangt man auf die eigentliche Bearbeiten-Seite.
Begriffsdefinitionen
Folgende Begriffe, die beim Bearbeiten von Kampagnen auftreten, werden hier kurz zum besseren Verständnis erläutert:
- Element: "Element" ist neben "Zeitpunkt" der zentrale Begriff bei der Anlage von Kampagnen, denn er umfasst alle "Elemente", für die Daten eingegeben werden sollen. In den meisten Fällen werden dies die Charaktere (Helden, Spielfiguren, o.ä.) sein, die die Kampagne bestreiten. Beim Anlegen einer Kampagne wird automatisch ein 1. Hauptelement ("Die Kampagne") angelegt - dieses Hauptelement bietet zusätzliche Möglichkeiten der Erfassung (z.B. die beteiligten Spieler).
- Zeitpunkt: "Zeitpunkt" ist neben "Element" der zweite zentrale Begriff bei der Anlage von Kampagnen, denn er umfasst den zeitlichen Aspekt einer Kampagne. "Zeitpunkte" werden i.d.R. die Termine oder Einsätze sein, in die sich die Kampagne gliedert. Beim Anlegen einer Kampagne wird automatisch ein 1. Zeitpunkt ("Die Kampagne beginnt...) angelegt.
- Logbuch Das "Logbuch" ist die Erste von 4 Möglichkeiten, Daten für eine Kampagne zu erfassen. Das Logbuch kann mit beliebigem Text gefüllt werden. Das Logbuch kann innerhalb jedes Zeitpunktes für jedes Element erfasst werden.
- Wert-Einträge Die "Wert-Einträge" sind die Zweite von 4 Möglichkeiten, Daten für eine Kampagne zu erfassen. Wert-Einträge bestehen immer aus einer Bezeichnung und einem Wert und beinhalten alle Daten (z.B. Spielernamen, gespielte Einsätze, Erfahrungspunkte usw.), die sich im Laufe einer Kampagne verändert können.. Die Wert-Einträge können innerhalb jedes Zeitpunktes für jedes Element erfasst werden.
- Bilderlisten Die "Bilderlisten" sind die Dritte von 4 Möglichkeiten, Daten für eine Kampagne zu erfassen. Bilderlisten bestehen immer aus einer Bezeichnung und einer Reihe von (bereits hochgeladenen Bildern), die sich im Laufe einer Kampagne verändert können. Die Bilderlisten können innerhalb jedes Zeitpunktes für jedes Element erfasst werden.
- Partie- & Spielerdaten Die "Partie- & Spielerdaten" sind die Vierte von 4 Möglichkeiten, Daten für eine Kampagne zu erfassen. Unter diesem Punkt können das Spieldatum, die beteiligten Spieler, die gespielten Spiele sowie die eingetragenen Partien angegeben werden. Die Partie- & Spielerdaten können innerhalb jedes Zeitpunktes nur für das Haupt-Element erfasst werden.
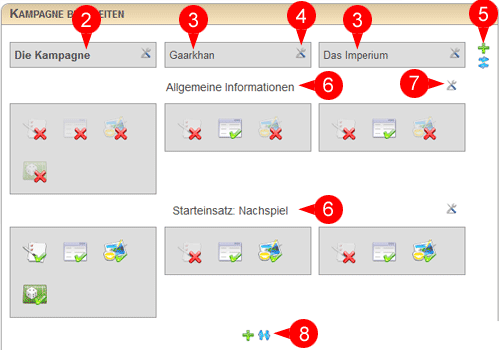 Aufbau der Bearbeiten-Seite
Aufbau der Bearbeiten-SeiteElemente & Zeitpunkte
Bie Bearbeiten-Seite ist in eine waagerechte X- und eine senkrechte Y-Achse eingeteilt.
Waagerecht werden alle angelegten "Elemente" angezeigt - dabei wird das "Hauptelement" (2) in fetter Schrift, alle "normalen Elemente" (3) in normaler Schrift angezeigt. Den Namen eines Elements kann man über das Bearbeiten-Icon (4) verändern. Sind einem Element noch keine sonstigen Daten zugeordnet, kann man ein Element an dieser Stelle über ein Löschen-Icon wieder entfernen. Über das Plus- & das Sortier-Icon am rechten Rand (5), kann man neue Elemente hinzufügen (maximal 6) und die Anzeigereihenfolge (von links nach rechts) der Elemente bearbeiten.
Über das Bearbeiten-Icon (5) kann einem Element auch ein (bereits hochgeladenes) Icon zugeteilt werden, das in dem "Ansehen-Modus" einer Kampagne zur Übersichtlichkeit beiträgt.
Senkrecht werden als Zwischenüberschriften alle angelegten "Zeitpunkte" (6) angezeigt. Den Namen eines Zeitpunktes kann man über das Bearbeiten-Icon (7) verändern. Sind einem Zeitpunkt noch keine sonstigen Daten zugeordnet, kann man einen Zeitpunkt an dieser Stelle über ein Löschen-Icon wieder entfernen. Über das Plus- & das Sortier-Icon am umteren Ende der Liste (8), kann man neue Zeitpunkte hinzufügen (beliebig viele) und die Anzeigereihenfolge (von oben nach unten) der Zeitpunkte bearbeiten.
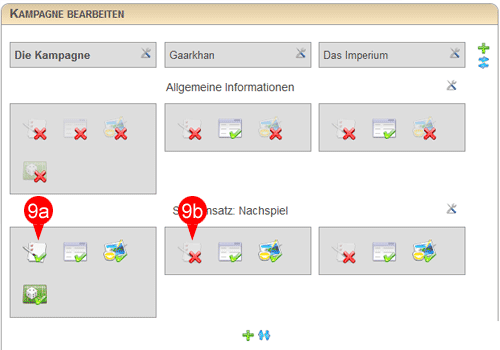 Logbuch
LogbuchDas Logbuch ist das 1. Icon in einer Box (9a + 9b) - ein grüner Haken zeigt das Vorhandensein eines Logbuch-Eintrags für dieses Element zu diesem Zeitpunkt (9a), das rote x in einem Icon zeigt an, dass noch kein Logbuch-Eintrag für dieses Element zu diesem Zeitpunkt besteht (9b).
Ein Klick auf das Icon öffnet entweder das Eingabefenster zum Anlegen oder zum Bearbeiten des Logbuch-Eintrags. Im Logbuch kann beliebiger Text eingetragen werden und kann z.B. Partiebeschreibungen, Missionstexte o.ä. enthalten.
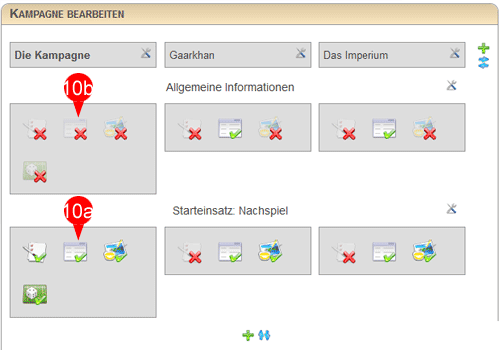 Wert-Einträge
Wert-EinträgeWert-Einträge sind das 2. Icon in einer Box (10a + 10b) - ein grüner Haken zeigt das Vorhandensein eines Wert-Eintrags für dieses Element zu diesem Zeitpunkt (10a), das rote x in einem Icon zeigt an, dass noch kein Wert-Eintrag für dieses Element zu diesem Zeitpunkt besteht (10b).
Ein Klick auf das Icon öffnet entweder das Eingabefenster zum Anlegen oder zum Bearbeiten der Wert-Einträge. Wert-Einträge sind immer in der ganzen Kampagne gültig, d.h. eine eingetragene Bezeichnung eines Wertes (z.B. "Gewonnene Erfahrungspunkte") kann zukünftig bei allen Elementen eingetragen werden. Wert-Einträge enthalten i.d.R. einfach erfassbare Daten, die sich für jedes Element zu jedem Zeitpunkt ändern können. (Hinweis: siehe auch "Zuordnungen bearbeiten" weiter unten).
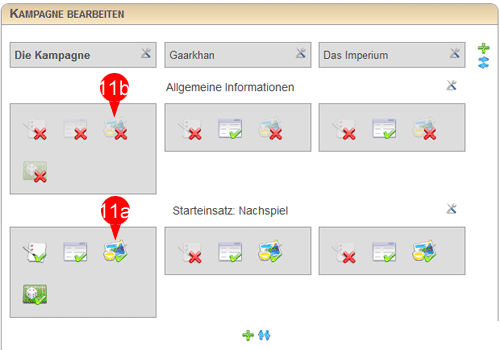 Bilderlisten
BilderlistenBilderlisten sind das 3. Icon in einer Box (11a + 11b) - ein grüner Haken zeigt das Vorhandensein einer Bilderliste für dieses Element zu diesem Zeitpunkt (11a), das rote x in einem Icon zeigt an, dass noch keine Bilderliste für dieses Element zu diesem Zeitpunkt besteht (11b).
Ein Klick auf das Icon öffnet entweder das Eingabefenster zum Anlegen oder zum Bearbeiten der Bilderlisten. Bilderlisten sind immer in der ganzen Kampagne gültig, d.h. eine eingetragene Kategorie einer Bilderlisten (z.B. "Verwendete Ausrüstungskarten", "Kampagnenbilder") kann zukünftig bei allen Elementen eingetragen werden. Bilderlisten enthalten i.d.R. grafische Daten, die sich für jedes Element zu jedem Zeitpunkt ändern können. (Hinweis: siehe auch "Zuordnungen bearbeiten" weiter unten).
An dieser Stelle können nur bereits hochgeladene Bilder ausgewählt werden, d.h. um hier eine Auswahlmöglichkeit zu haben, müssen einerseits die zu verwendenden Bilder bei einem Spiel hochgeladen, und andererseits in den Partie- & Spieledaten (siehe nächster Punkt) das entsprechende Spiel zugeordnet sein.
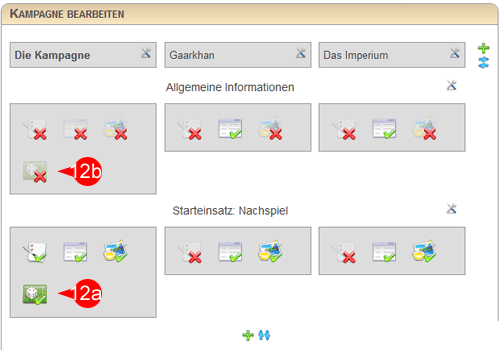 Partie- & Spielerdaten
Partie- & Spielerdaten Partie- & Spielerdaten sind das 4. Icon, das nur bei Haupt-Elementen angezeigt wird (12a + 12b) - ein grüner Haken zeigt das Vorhandensein entsprechender Daten für dieses Haupt-Element zu diesem Zeitpunkt (12a), das rote x in einem Icon zeigt an, dass noch keine entsprechenden Daten für dieses Haupt-Element zu diesem Zeitpunkt besteht (12b).
Ein Klick auf das Icon öffnet entweder das Eingabefenster zum Anlegen oder zum Bearbeiten der Partie- & Spielerdaten. Zunächst muss das Datum der Partie angegeben werden - anschließend hat man die Möglichkeit, die beteiligten Spieler, die verwendeten Spiele sowie (bereits eingetragene) Partie-Einträge anzugeben.
Hinweis: Die Angabe der Spiele ist Voraussetzung für die Verwendung von Bilderlisten.
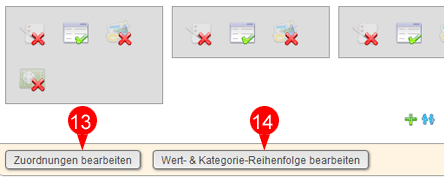 Zuordnungen bearbeiten
Zuordnungen bearbeiten Bei den Wert-Einträgen und Bilderlisten vergibt man Bezeichnungen, die standardmäßig für alle Elemente der Kampagne sichtbar sind. Doch nicht immer macht es Sinn, alle Bezeichnungen für alle Elemente anzuzeigen - sowohl inhaltlich als auch aus Übersichtlichkeit. Über den Button "Zuordnungen bearbeiten" (13) am unteren Ende der Seite könnt ihr festlegen, welche Wert-Einträge bzw. Bilderlisten-Kategorien für welche Elemente angezeigt werden sollen.
Wert- & Kategorie-Reihenfolge bearbeiten
Bei den Wert-Einträgen und Bilderlisten vergibt man Bezeichnungen, die standardmäßig für alle Elemente der Kampagne sichtbar sind. Über den Button "Wert- & Kategorie-Reihenfolge bearbeiten" (14) am unteren Ende der Seite könnt ihr die Reihenfolge festlegen, in der die Bezeichnungen angezeigt werden sollen, damit ihr beim Eintragen der Daten eine Konsistenz behaltet.
Crowdfunding-Daten
Spiele-Check ermöglicht es, Crowdfunding-Kampagnen zu den Spielen anzulegen, um so anderen Nutzern einen Überblick über aktuelle (und abgelaufene) Kampagnen zu geben.
Übersicht
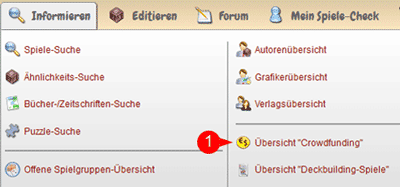 Eine Übersicht über alle eingetragenen Crowdfunding-Kampagnen findet man im Menü "Informieren" unter "Übersicht
Crowdfunding" (1).
Eine Übersicht über alle eingetragenen Crowdfunding-Kampagnen findet man im Menü "Informieren" unter "Übersicht
Crowdfunding" (1).
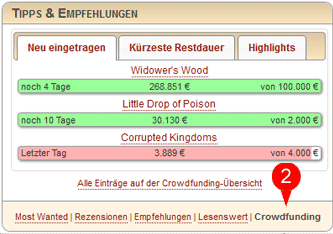 Auf der Startseite in der Box "Tipps & Empfehlungen" gibt es einen Abschnitt "Crowdfunding" (2), in dem
je 3 Kampagnen in den Bereichen "Neu eingetragen", "Kürzeste Restdauer" und "Highlights" anzeigt werden.
Auf der Startseite in der Box "Tipps & Empfehlungen" gibt es einen Abschnitt "Crowdfunding" (2), in dem
je 3 Kampagnen in den Bereichen "Neu eingetragen", "Kürzeste Restdauer" und "Highlights" anzeigt werden.
Crowdfunding-Daten anlegen & bearbeiten
 Auf den Spiele-Detailseiten gibt es am Ende der Seite einen Bereich "Crowdfunding", in dem eingetragene
Kampagnen angezeigt werden. Dort erlaubt der Button "Crowdfunding hinzufügen" (3) das Anlegen einer
neuen Kampagne - hier sind einige Daten (z.B. URL zur Kampagne, Geld-Ziel, aktueller Stand, u.a.) einzugeben.
Auf den Spiele-Detailseiten gibt es am Ende der Seite einen Bereich "Crowdfunding", in dem eingetragene
Kampagnen angezeigt werden. Dort erlaubt der Button "Crowdfunding hinzufügen" (3) das Anlegen einer
neuen Kampagne - hier sind einige Daten (z.B. URL zur Kampagne, Geld-Ziel, aktueller Stand, u.a.) einzugeben.
Angelegte Kampagnendaten (z.B. der aktuelle Stand) können über das Bearbeiten-Icon (4) angepasst werden.
Regelmäßige Aktualisierungen
Aktuell bietet nur die Spieleschmiede eine Möglichkeit, den aktuellen "Geld-Stand" maschinell abzufrage, d.h. dieser Wert wird automatisch stündlich aktualisiert. Bei allen anderen Kampagnen, muss der aktuelle Stand händisch erfasst werden.
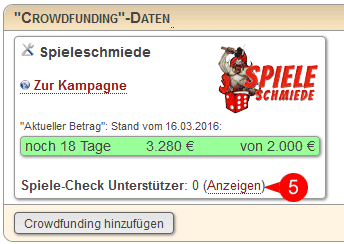 Unterstützung hinzufügen
Unterstützung hinzufügen
In der Kampagnenbox der Spiele-Detailseite gibt es einen Link (5) zu einer Detailseite, über die man einsehen kann, welche Spiele-Check-Nutzer diese Kampagne unterstützt haben. Auf dieser Detailseite ist es auch möglich, die eigene Unterstützung einzutragen.
Spiele-Check ermöglicht es, Crowdfunding-Kampagnen zu den Spielen anzulegen, um so anderen Nutzern einen Überblick über aktuelle (und abgelaufene) Kampagnen zu geben.
Übersicht
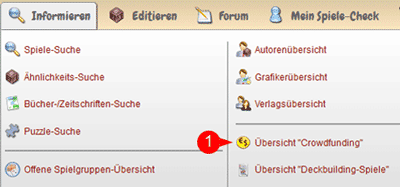 Eine Übersicht über alle eingetragenen Crowdfunding-Kampagnen findet man im Menü "Informieren" unter "Übersicht
Crowdfunding" (1).
Eine Übersicht über alle eingetragenen Crowdfunding-Kampagnen findet man im Menü "Informieren" unter "Übersicht
Crowdfunding" (1).
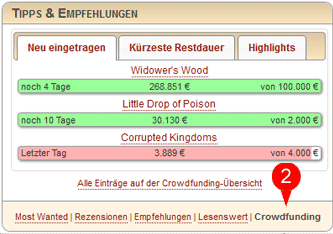 Auf der Startseite in der Box "Tipps & Empfehlungen" gibt es einen Abschnitt "Crowdfunding" (2), in dem
je 3 Kampagnen in den Bereichen "Neu eingetragen", "Kürzeste Restdauer" und "Highlights" anzeigt werden.
Auf der Startseite in der Box "Tipps & Empfehlungen" gibt es einen Abschnitt "Crowdfunding" (2), in dem
je 3 Kampagnen in den Bereichen "Neu eingetragen", "Kürzeste Restdauer" und "Highlights" anzeigt werden.Crowdfunding-Daten anlegen & bearbeiten
 Auf den Spiele-Detailseiten gibt es am Ende der Seite einen Bereich "Crowdfunding", in dem eingetragene
Kampagnen angezeigt werden. Dort erlaubt der Button "Crowdfunding hinzufügen" (3) das Anlegen einer
neuen Kampagne - hier sind einige Daten (z.B. URL zur Kampagne, Geld-Ziel, aktueller Stand, u.a.) einzugeben.
Auf den Spiele-Detailseiten gibt es am Ende der Seite einen Bereich "Crowdfunding", in dem eingetragene
Kampagnen angezeigt werden. Dort erlaubt der Button "Crowdfunding hinzufügen" (3) das Anlegen einer
neuen Kampagne - hier sind einige Daten (z.B. URL zur Kampagne, Geld-Ziel, aktueller Stand, u.a.) einzugeben.
Angelegte Kampagnendaten (z.B. der aktuelle Stand) können über das Bearbeiten-Icon (4) angepasst werden.
Regelmäßige Aktualisierungen
Aktuell bietet nur die Spieleschmiede eine Möglichkeit, den aktuellen "Geld-Stand" maschinell abzufrage, d.h. dieser Wert wird automatisch stündlich aktualisiert. Bei allen anderen Kampagnen, muss der aktuelle Stand händisch erfasst werden.
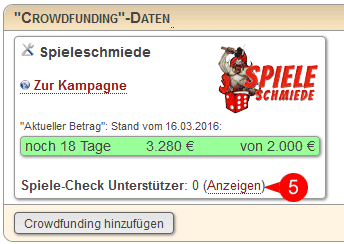 Unterstützung hinzufügen
Unterstützung hinzufügenIn der Kampagnenbox der Spiele-Detailseite gibt es einen Link (5) zu einer Detailseite, über die man einsehen kann, welche Spiele-Check-Nutzer diese Kampagne unterstützt haben. Auf dieser Detailseite ist es auch möglich, die eigene Unterstützung einzutragen.

